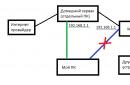Как известно, жест, в простонародии именуемый «скриншот тремя пальцами» поддерживают все телефоны Huawei с официальной EMUI 8. Однако по умолчанию функция эта не активна и включать её надо, так сказать, вручную.
Разумеется такой высокотехнологичный скриншот абсолютно ничем не отличается от обычного, то есть такого, который делается нажатием на кнопки. Но делать снимок экрана движением пальцев иногда попросту удобнее, а поначалу так даже веселее.
К слову, когда вы делаете снимок экрана в EMUI 8, то телефон Huawei спросит, не желаете ли вы ещё и так называемый «скроллшот «. То бишь, сделать заодно и скрин следующего экрана и потом автоматом объединить оба снимка в один.
Но вернемся к «фокусу» с тремя пальцами, который проиллюстрируем на примере нового Huawei P20.
Напомним, у него, как и у других моделей Huawei с оболочкой EMUI 8, скриншот сделать можно тремя разными способами, а именно:
- стандартной комбинацией физических кнопок «Питание + Уменьшение громкости»;
- виртуальной кнопкой «Скриншот» с панели уведомлений (она же «шторка»);
- специальным жестом.
О первых двух вариантах вы уже и так знаете, а вот о последнем мы сейчас и будем рассказывать. Итак,..
скриншот тремя пальцами в Huawei P20
На всякий случай еще раз отметим, что данная фича работает только в EMUI от версии 8 и новее. Потому если новым Huawei P20 вы еще обзавестись не успели, но у вас есть другой Huawei с подходящей прошивкой, то в нём данная фича тоже должна работать. А включается она следующим образом:
- заходим в «Настройки » и тапаем «Управление «;
- далее жмем «Движения «, затем — «Скриншот тремя пальцами » и активируем опцию (слайдер — в положение «Вкл «);
- выходим из «Настроек » и открываем экран, который нужно заскринить;
- чтобы сделать скриншот новым жестом, просто проводим тремя плотно прижатыми друг к дружке пальцами по дисплею смартфона сверху вниз (примерно со средины и так, как показано на картинке в инструкции).
Готовый скриншот автоматически сохраняется в приложении «Галерея «. Его также можно найти в папке «Скриншоты » операционной системы вашего Huawei.
У многих юзеров смартфона или планшета от Huawei со временем возникает вопрос о том, как сделать скриншот на Хуавей. Здесь все не так просто, как на устройствах других фирм.
Рассмотрим все доступные способы - один из них сработает и на Вашем аппарате.
1. Способы сделать скриншот
Желательно попробовать все из перечисленных ниже способов:
- Зажмите кнопку разблокировки экрана (она же клавиша выключения/включения) и уменьшения громкости одновременно. Держите до тех пор, пока не появится соответствующий значок, свидетельствующий о том, что скриншот готов. Он появится в панели уведомлений (сверху).
Важно! Обязательно нажимайте две кнопки одновременно, а не одну, затем вторую, иначе ничего не получится.
- Зажмите кнопку разблокировки экрана и держите до тех пор, пока на экране не появится специальное меню. В нем и можно будет выбрать пункт, который по названию будет соответствовать скриншоту. В большинстве случаев он и будет называться именно так. Напротив него еще будет находиться иконка с ножницами.

- Потяните за панель уведомлений (сверху) и выберете пункт под названием «Скриншот». Возле него тоже будет находиться иконка в виде ножниц. Просто нажмите на нее, и система сфотографирует открытое окно.

- Костяшкой пальца сделайте двойное касание к экрану. На некоторых устройствах действует и такой вариант. Важно делать это именно костяшками - согните палец и сделайте как бы постукивание.
- Костяшкой пальца обрисуйте круг на экране. Опять же, это действует, только если использовать согнутый палец.

Это все способы, доступные на устройствах марки Huawei.
2. Куда будет сохранена фотография
Полученную после выполнения описанных выше действий фотографию можно будет найти в папке «Screenshots» в «Галерее». Ее же можно найти в памяти аппарата, если открыть какой-то файловый менеджер.
Давайте разберемся, как сделать скриншот на Андроиде, на моделях смартфонов от известных производителей, работающих в разных версия операционной системы Android. Снимок экрана (скриншот, screenshot) - изображение экрана, в момент захвата изображения на дисплее устройства.
Многие пользователи рано или поздно сталкиваются с необходимостью, когда нужно сделать снимок экрана смартфона или планшета, работающего под управлением операционной системы Android. При создании скриншота происходит захват экрана смартфона в текущем состоянии, затем снимок экрана сохраняется на устройстве.
Не всегда очевидно, как воспользоваться функцией снимка экрана на моделях мобильных устройств от разных производителей, потому что процесс запуска создания скриншота может серьезно отличаться даже на смартфонах одного бренда. Операционная система Андроид постоянно развивается, выходят новые версии ОС, там появляются новые возможности, это напрямую касается возможности создания скриншотов.
Как сделать скриншот на смартфоне Андроид, если пользователю непонятно, как воспользоваться полезным функционалом? В статье мы рассмотрим, как сделать скриншот экрана на Андроиде несколькими способами на моделях телефонов от известных производителей, в разных версиях операционной системы Android.
Как сделать скриншот на телефоне Андроид: универсальный способ
Начальные версии операционной системы Android не имели функции создания снимков экрана системными средствами. Начиная с версии Android 3.2 и позднее, была реализована возможность создания скриншота средствами системы.
Начиная с версии Android 4.0 и выше, появился универсальный способ создания скриншотов, работающий на большинстве современных смартфонов.
Для того, чтобы сделать снимок экрана смартфона, необходимо пройти несколько последовательных шагов:
- Откройте экран, который требуется сохранить в качестве изображения.
- Одновременно нажмите на кнопку «Питание» (Включить, Power), и на кнопку «Уменьшения громкости» (Volume Down), удерживая обе кнопки в течение нескольких секунд.

Универсальный способ работает на большинстве смартфонов, если производитель мобильного устройства не внес изменения в порядок работы функции снимков экрана.
Начиная с версии Android 6.0 и выше, в операционную систему добавлена функция «Google Now on Tap», с помощью которой создаются снимки экрана.
В скриншотах, сделанные данным способом, нет шторки уведомлений, на изображении отображена только основная часть экрана смартфона.
Еще один способ создания снимка экрана:
- Удерживайте несколько секунд кнопку «Питание».
- Выберите «Скриншот».
Многие производители добавляют функцию снимков экрана в свои марки мобильных телефонов, вызываемые способами, отличающимися друг от друга, в зависимости от бренда, или от модели смартфона. Далее в статье мы рассмотрим несколько примеров функции запуска создания снимков экрана, применяемые на устройствах популярных производителей мобильной техники.
Как сделать скриншот на смартфоне Samsung - 1 способ
На большинстве моделей смартфонов Samsung работает следующий способ:
- Одновременно нажмите на клавишу «Домой» и кнопку «Питание» в течение нескольких секунд.

- После щелчка затвора фотоаппарата, на устройстве будет создан скриншот.
Как сделать скриншот на Андроиде на мобильных устройствах Самсунг - 2 способ
Следующий способ создания снимка экрана работает на ранних моделях Samsung:
- Нажмите одновременно на клавиши «Домой» и «Назад».
- Удерживайте клавиши в таком положении в течение пары секунд.
Создание скриншота на смартфоне Самсунг - 3 способ
На моделях телефонов Самсунг, не имеющих механической клавиши «Домой», работает универсальный способ: одновременное нажатие кнопок «Питание» и «Уменьшение громкости» на мобильном девайсе.
Создание скриншота на телефоне Samsung - 4 способ
Еще один способ: создание скриншота с помощью ладони, который работает на флагманских моделях Samsung S, Samsung Note, и на некоторых моделях среднего класса. С помощью простого жеста легко сделать снимок экрана, без помощи кнопок на мобильном устройстве.
- Сначала убедитесь, что у вас активирована данная функция в настройках телефона (разделы «Управление», «Управление ладонью»).
- Выберите настройку «Снимок Экрана».
- Проведите ребром ладони над экраном смартфона для создания санскрита.
Как сделать скриншот на Xiaomi
На моделях смартфонов компании Xiaomi (Сяоми, Ксиаоми) имеется несколько способов для создания снимков экрана.
Как сделать скриншот на смартфоне ASUS
На мобильных устройствах Асус, в том числе ASUS ZenPhone, снимок экрана можно сделать разными способами.
При одновременном нажатии кнопок «Питание» и «Уменьшения громкости» работает универсальный способ.
На смартфоне ASUS снимок дисплея можно сделать с помощью кнопки «Последние приложения»:
- Войдите в Настройки», затем в «Индивидуальные настройки ASUS», выберите «Кнопка последних приложений».
- Активируйте пункт «Нажмите и удерживайте для снимка экрана».

- После этого, на смартфоне Асус, при нажатии и удерживании в течении нескольких секунд кнопки «Последние приложения», сработает функция создания скриншота.
Как сделать скриншот на Lenovo
На смартфонах Lenovo (Леново) работает универсальный способ создания снимков экрана, описанный выше в статье.
На некоторых моделях Lenovo, снимок экрана можно сделать с помощью кнопки «Скриншот», которая находится во всплывающем меню из шторки уведомлений.
Как сделать скриншот на Huawei и Honor
На смартфонах Huawei (Хуавей) и Honor (Хонор) есть несколько вариантов получить скрин дисплея устройства:
- Универсальный метод с использованием кнопок «Питание» и «Уменьшение громкости».
- Некоторые модели поддерживают следующий режим: необходимо удерживать кнопку «Питание», а в открывшемся меню нажать на кнопку «Скриншот» (в виде ножниц).
- На некоторых аппаратах в меню уведомлений имеется значок для создания скриншота.
Как сделать снимок экрана на смартфоне LG
Для того, чтобы сделать скриншот на смартфоне LG, можно воспользоваться универсальным способом.
На большинстве смартфонов предустановленно приложение QuickMemo+, с помощью которого можно делать скриншоты:
- Проведите пальцем вниз от верхнего края дисплея, чтобы открыть панель уведомлений.
- Нажмите по иконку Quick Memo или Qmemo+ для получения снимка экрана.
Создание скриншота на телефоне ZTE
На мобильных устройствах ZTE используется универсальный способ создания снимка экрана. На некоторых моделях смартфонов реализована возможность создания скриншота при помощи жестов. Данную функцию необходимо активировать в настройках устройства.
Как сделать скриншот на смартфоне HTC
На мобильниках производства HTC работают следующие способы:
- Одновременное нажатие на клавиши «Уменьшение громкости» и «Питание».
- Одновременное нажатие на клавиши «Домой» и «Питание».
Как посмотреть скриншоты на смартфоне
По умолчанию, скриншоты сохраняются в папке «Screenshots», во внутренней памяти телефона.
Для открытия снимков экрана нажмите на значок «Галерея», в «Альбомы» выберите «Скриншоты». На последних версиях Android, нажмите на иконку «Фото» , выберите «Скриншоты».
Выводы
В данной статье мы рассмотрели разные способы, как сделать скриншот экрана смартфона на Андроид. В операционной системе Android имеются универсальные способы создания снимка экрана, дополнительно производители мобильных устройств добавляют собственный функционал для создания скриншотов на смартфоне.
Скриншот на Хуавей как делать ? На этой странице вы найдете несколько способов позволяющих сохранить снимок с экрана на Huawei и других андроид планшетах и смартфонах. Можно не только скринить экран, но и сделать длинный скриншот с прокруткой экрана, что иногда просто необходимо при создании скриншота интернет страниц, чатов или другой информации занимающий больше одного экрана.
1) Первый способ позволяет быстро сделать скриншот на Хуавей и на большинстве других андроид устройствах. Чтобы сделать снимок всего экрана необходимо нажать и держать кнопку "Питание" и кнопку "Уменьшение громкости" несколько секунд. При удачном сохранении вы увидите уведомление на экране и услышите щелчок как при съемке фотографий. Смотреть скриншот можно в галерее.
2) На некоторых смартфонах и планшетах можно нажать и удерживать кнопку "Питание/включение" пока не появится меню где в списке выбираем "Скриншот" напротив которого будет иконка с ножницами. Возможно, этот способ не будет работать на некоторых устройствах.
3) Откройте панель уведомлений потянув за верхнюю часть экрана вниз и нажмите на этот значок , что позволяет снять скриншот всего экрана.
4) Не некоторых смартфонах и планшетах Хуавей скриншот можно делать с помощью костяшки пальца. Чтоб сфотографировать весь экран нужно дважды коснуться костяшками пальца экрана, как показано на картинке ниже.

5) Есть возможность делать скриншот части экрана. Нужно коснуться костяшкой пальца экрана и не отпуская обвести требуемую часть. Сохраняется то, что внутри обведенной линии. Смотрите ниже картинку. Вы можете вверху экрана выбрать одну из предложенных форм которую вы желаете, чтоб сохранился скрин. Для сохранения нажмите на этот значок .

6) Давайте посмотрим, как делать длинные скриншоты на Huawei, есть 2 способа с помощью значка или костяшки пальца.
Открываем панель уведомления потянув экран сверху вниз и нажимаем на эту иконку и у нас получается обычный скриншот. Далее нам нужно нажать на эту иконку после чего по мере съемки скриншота экран начнет автоматически прокручиваться. (Внимание! После съемки скриншота на значок необходимо нажать не позже 3 секунд).
Чтоб сохранить длинный скриншот с экрана Хуавей с костяшкой пальца необходимо коснуться экрана костяшкой пальца и не отпуская нарисовать букву "S" и убираем палец. После этого вы увидите, как на экране начнется автоматическая прокрутка. Когда вы увидите, что вам достаточно этой части скриншота можете остановить прокрутку прикоснувшись к экрану.
После снятия снимка с экрана можно сразу отредактировать скриншот для этого нажмите на этот значек после чего можете сохранить его. Смотрите скрин в галерее, передавать или отправлять скриншот можно как обычную фотографию или картинку.
Не забудьте оставить отзыв и указать модель своего устройства и способ который помог вам заскринить экран. Возможно, оставленная вами информация окажется полезной для многих пользователей Huawei и других андроид устройств.
- Надеюсь, информация как делать скриншот в Хуавей оказалась полезной для Вас.
- Мы будем рады, если вы оставите отзыв, доп. информацию или полезные советы.
- Спасибо за отзывчивость, взаимную помощь и полезные советы!!!
Популярные линейки смартфонов нередко обладают характерными особенностями. Разработчики Huawei сделали такой удобной и запоминающейся «фишкой» создание снимков экрана. В этой статье мы рассмотрим, как сделать скриншот на Хоноре 10, 9, 9 Лайт, 8, 8 Лайт, 7, 7а, 7с, 7х, 6, 5 стандартными и нестандартными способами, а также, как запечатлеть только часть дисплея или наоборот, снять длинную страницу.
Сначала перечислим различные варианты реализации этой функции:
- зажать специальную комбинацию клавиш (универсальный способ для большинства аппаратов, включая Хуавей Хонор 8, к примеру);
- использовать фирменную разработку Knuckle Sense (более современный вариант, сработает на Huawei Honor View 10);
- применить кнопку в системном меню;
- установить специальное приложение для снятия снимков экрана.
Во всех случаях найти готовые файлы можно просмотреть через галерею.
Как сделать скриншот на Хоноре удерживанием кнопок
Самый распространенный вариант, поскольку позволяет сделать скрин как на Android Honor 5, так и на более поздних моделях. В его основе лежит традиционный способ для ОС Андроид, а именно одновременное нажатие на клавиши включения устройства и регулировки звука.
Желательно совместить по времени зажатие кнопки питания и уменьшения громкости. На практике можно нажимать клавиши и с небольшой разбежкой по времени. Чтобы освоить этот способ, как сделать скриншот на Honor 6 или любом другом аппарате, рекомендуется потренироваться – у кого-то система сразу рапортует о снимке, у некоторых владельцев смартфона это получается после 3-5 попыток.
Несколько иначе реализован способ, как сделать скриншот экрана на телефоне в 9-м Андроиде, который получит Хонор 9 Лайт, 8 Pro и более продвинутые аппараты линейки. В нем создание снимка экрана вызывается через меню, которое показывается по нажатию на кнопку выключения в течение нескольких секунд.
Снимок экрана с функцией Knuckle Sense
Если стандартный метод не нравится, стоит освоить фирменный подход, как на телефоне Хонор сделать скриншот экрана. Технология называется Knuckle Sense и предполагает использование жестового управления. Обратите внимание, что впервые технологию представили только в 8-м Хоноре, на более ранних моделях линейки работать она не будет.
До того, как сделать скриншот на Андроиде Хонор жестом, предварительно нужно активировать в настройках соответствующий пункт (на отдельных моделях он уже включен по умолчанию): откройте раздел управления при помощи жестов и включите «умные» скриншоты. Кстати, эта же настройка делает доступными снятие части дисплея или сохранение в файл нескольких прокруток экрана (например, если вы хотите получить снимок экрана для длинной страницы на сайте).

Чувствительность может быть разной, в зависимости от модели смартфона. Где-то достаточно очень легкого постукивания, так что иной раз случаются ложные срабатывания при обычном наборе текста. Где-то наоборот, нужно довольно серьезно приложиться костяшкой. Рекомендуется начать со слабых постукиваний и постепенно увеличивать силу, чтобы найти комфортный для вас уровень, при котором смартфон будет надежно определять жест.
Как сделать частичный скриншот на Huawei Honor
Более интересный вариант использования жестового управления – снятие частичного скрина, как это можно сделать на Хоноре 9. Предварительная активация выполняется аналогично предыдущему пункту.
Для получения части изображения требуется открыть желаемый экран, а затем плотно прижать палец к дисплею и обвести нужную область, вернувшись к начальной точке прикосновения. Лучше всего для этой цели пользоваться костяшкой пальца, это облегчит телефону распознавание контура.
В окне предпросмотра цветным контуром будет показана область, которую вы выделили. Можно оставить ее в изначальном виде или же использовать значки сверху, чтобы получить, к примеру, форму в виде сердца или круг. Размеры выделенной области также можно скорректировать, растягивая или сжимая границы.

Как сделать длинный скрин
Теперь разберемся, как сделать длинный скриншот на Хонор 8 Лайт или другой модели с поддержкой данной функции. Для этого можно также использовать технологию Knuckle Sense (предполагается, что вы ее уже активировали согласно описанию выше).
Самый простой вариант – прикоснуться костяшкой пальца к экрану, а затем, плотно прижимая ее, провести по дисплею в виде латинской буквы «S». Строго соблюдать форму не требуется, смартфон достаточно уверенно распознает произвольное написание.

После отпускания пальца система перейдет в режим снятия длинного скриншота: изображение начнет автоматически пролистываться, захватывая последовательно экран за экраном. Если вам нужен снимок всей страницы, дождитесь завершения процесса. Если же достаточно, к примеру, половины, повторно коснитесь экрана в тот момент, когда будет отснята нужная часть. Дальше можно отредактировать/сохранить/отправить его, как обычно.
Альтернативный вариант запуска режим длинного снимка – дважды постучать для вызова скриншота, а затем нажать на иконку справа внизу. Начнется прокрутка, аналогичная предыдущему способу.
Наконец, можно зажать клавиши уменьшения звука и питания. Дальнейшие действия такие же, как и при вызове через постукивание.
С использованием кнопки в меню
Еще один вариант, как сделать снимок экрана на Хоноре 10, доступен через шторку меню. Для этого используется специальная иконка скриншота.

Она вызывает такое же меню предварительного просмотра, как и другие способы.
С помощью приложения Скриншот Easy
Если предыдущие варианты, как делать скриншот на Хоноре 7 или иных аппаратах линейки, не подходят – используйте специальные приложения. Например, Screenshot Easy (https://goo.gl/oviiur ) позволяет захватывать изображение или видео с дисплея, причем настроить захват можно самыми разными способами.

Также программа обладает богатыми возможностями по редактированию готового скриншота.