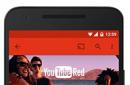Тормозит Виндовс 10? Это не проблема, если обладать определенным уровнем знаний, которые касаются как операционной системы, так и компьютеров в целом. Все больше людей переходят на десятку, также помнит, что практически все компьютеры и ноутбуки, которые вы купите сейчас, будут с последней ОС. Поэтому некоторые просто вынуждены заново обучаться ускорять операционную систему. Этот процесс отличается от того, что был на семерке.
Почему Виндовс 10 тормозит?
Перед тем как решить проблему, нужно понять, с чего она началась. Вариантов очень много и вы сами должны понять, какой из них подходит под вашу ситуацию:
- Если процессор очень слабый, он может просто не выдерживать. Достаточно зайти на официальный сайт Виндовс и просмотреть желаемые требования к операционной системе. Если они рядом с минимумом, то не удивительно, что ваш ПК тормозит;
- Проблемы жесткого диска. Зачастую это простая нехватка памяти, в особенности системного диска. Там находятся самые важные файлы, которые отвечают за работу всего компьютера и операционной системы. Если места почти не осталось, вся система начинает тормозить, ведь именно оно нужно для выполнения определенных команд;
- Оперативная память. Показатель, который напрямую касается предыдущего. Оперативной памяти может быть мало из-за отсутствия свободного места или перегруженности ПК. На это влияют запущенные программы, если их количество слишком большое, то торможение неизбежно;
- Маленький размер файла подкачки. Win 10 тормозит и по этой причине, причем она касается не только этой версии операционной системы;
- Вирус или шпионское ПО. В десятке есть встроенный антивирус, но он далеко не всегда видит все вирусы. Есть настолько сильные и незаметные файлы, которые могут медленно уничтожать ваш компьютер и при этом, быть незамеченными;
- Проблемы внутри браузера. Зачастую на это влияет огромное количество мусора внутри, которое образуется со временем. Поэтому каждый раз, когда программа запущена, весь компьютер начинает подвисать.
Вин 10 тормозит – решаем проблему
Если у вас слабый процессор, то стоит просто приобрести новые детали для своего ПК. Обычно, самая большая нагрузка затрагивает именно видеокарту, поэтому с нее и нужно начать. Также помните о жестких дисках, которые также участвуют в процессе «подвисания». Если на них слишком мало места, ПК не может выполнять все команды, которые обязан делать стандартно. Отсюда и возникают затормаживания.

Также на некоторых компьютерах может просто не запускаться видео отличного качества, то есть HD. Проблема или в драйверах или в жестком диске, который не может потянуть предоставленную нагрузку. Выход только один – обновление деталей для вашего ПК. Если видеокарта стоит достаточно много, то жесткие диски имеют чисто символическую расценку. Это лишний плюс для пользователя.
Если вы не собираетесь вкладывать деньги в свое «железо», тогда можно скачать специальную утилиту, которая поможет провести процесс «Дефрагментации». Очень полезная функция, она может значительно ускорить Виндовс 10. Он использовался еще на старых версиях, даже ХР располагало к таким настройкам. Вот только дефрагментации никогда нет в стандартных программах, ее придется скачать.

Если проблемы касаются именно браузера, то нужно почистить кэш и удалить все временные файлы. Также не забываем о папке с автозапуском программ. Они забирают оперативную память, от этого начинает глючить ваш компьютер. Нужно зайти в нее и отключить все ненужные программы. Утилиты перестанут запускаться при включении, станет больше места для выполнения дополнительных задач.

Ноутбук с Windows 10 делает человека мобильным и при этом он использует все преимущества стационарного ПК. Но в отличие от компьютера, эти устройства чаще «глючат». Если вы не знаете, почему тормозит ноутбук, что делать, чтобы Windows 10 работала эффективно, используйте советы, описанные в этой статье.
Почему тормозит ноутбук
Разработчики стараются сделать Windows 10 максимально многофункциональной и производительной. Но иногда после обновления до «десятки» ноутбук начинает тормозить. Это мешает работе и играм. Случается такое и с устройствами, на которых ОС установлена изначально. Причины:
- не оптимизирована ;
- несовместимые драйвера;
- перегрев;
- переполнен жесткий диск;
- несовместимые программы.
Вирусы – это проблема для всех устройств под управлением разных версий Windows. Мы неоднократно писали о том, как очистить ПК от зловредов («Удаляем папку Ethash - место хранения файлов вируса-майнера », «Инструкция удаления вируса-майнера engine.exe », «Setup Wizard: как удалить вирус за 5 минут? », «Вирус Tencent: избавляемся от незваных гостей из Китая », «Удаление рекламного вируса Related Searches на Windows 10 », также будет интересно прочитать «Лучший антивирус для Windows 10 »), поэтому в статье эта тема не затрагивается.
Слабый компьютер
Главная причина, из-за которой ноутбук с Windows 10 начинает тормозить, это его «слабые» технические параметры. Производители стараются придерживаться рекомендаций Microsoft относительно минимальных технических требований к устройствам, на которых будет работать «десятка». Когда рядовой пользователь обновляется или устанавливает новую ОС самостоятельно, он редко заглядывает в рекомендации.
Минимальные системные требования Windows 10:
- процессор с тактовой частотой 1 ГГц и выше или однокристальная система (SoC);
- оперативная память: 2 Гб для новых устройств, 1 ГБ (32-битная) или 2 Гб (64-битная) при обновлении;
- свободное место на диске: 16 Гб (32-битная) или 20 Гб (64-битная);
- разрешение экрана 800×600 пикселей;
- видеоадаптер с поддержкой DirectX9 и выше или WDDM версии 1.0.
Если ноутбук не отвечает минимально заявленным требованиям или же близок к ним по значению, Windows 10 будет тормозить и некорректно работать.
Что делать, если тормозит ноутбук
Оптимизация автозагрузки
У пользователя, который покупает новый ноутбук, по умолчанию может быть установлено огромное количество дополнительных программ от производителя устройства. Они запускаются в автоматическом режиме вместе с ОС и в основном работают в фоновом режиме.

Полезно знать! Утилиты для ускорения и оптимизации Windows 10 часто действуют наоборот – притормаживают систему независимо от «именитости» производителя.
Скачивание корректных драйверов
Проблема, с которой сталкиваются многие пользователи ноутбуков с Windows 10. Созданием драйверов для гаджета должна заниматься компания, которая его собрала. Но спустя год после выхода «десятки» многие производители до сих пор не представили актуальные драйвера, либо же выпускают их только для новых моделей ноутбуков.
Если ноутбук тормозит после обновления до Windows 10, скачайте и установите драйвера для вашего устройства.
На сайте производителя

В Диспетчере устройств

Полезно! Лучше используйте первый метод, потому что если в Диспетчере устройств ОС пишет, что устройство работает нормально, это может не соответствовать действительности.
Перегрев
Современные игры и программы используют большие ресурсы ноутбука, из-за чего его комплектующие (процессор, видеокарта) перегреваются. Из-за компактных размеров в устройстве нельзя установить мощную систему охлаждения. С повышением температуры внутри корпуса ноутбук начинает тормозить и может выключиться (автоматическая защита).
Как узнать температуру процессора и других составляющих устройства вы узнаете в статье « ». Если в состоянии простоя она не опускается ниже 50-60 градусов, почистите ноутбук от пыли. Сделать это можно самостоятельно или в сервисном центре.
Важно! Занимайтесь самостоятельной чисткой ноутбука от пыли только в том случае, если у вас есть опыт и соответствующие знания.
Если это не помогло, приобретите специальную охлаждающую подставку для ноутбука. Это платформа с вмонтированными вентиляторами. Они создают направленный поток воздуха на нижнюю часть гаджета и дополнительно охлаждают его.
Очистка жесткого диска
После обновления до Windows 10 на системном диске остаются файлы старой версии ОС. Они используются, если юзер решит «откатиться», но из-за них жесткий диск переполняется. Если вы уверены, что не будете возвращаться на старую ОС, удалите эти файлы. Как это сделать, описано в статье «
Несовместимость с программами
Если при запуске программы или утилиты устройство тормозит, а в остальных ситуациях работает нормально, значит проблема в совместимости с Windows 10.
Старые программы не поддерживают новую ОС (даже в режиме совместимости), поэтому они или совсем не работают, или работают некорректно. Решение этой проблемы – найти альтернативную замену.
Другие случаи несовместимости.
- Установлено два антивируса, которые мешают работе друг друга. Решение → удалить один из них.
- Скачанная программа «кривая», ей не хватает драйверов для корректной работы, она не совместима с устройством. Решение → скачать софт с официального сайта или найти другое ПО.
- В браузерах нестабильность вызывают расширения и плагины, установленные пользователем. Решение → отключить/удалить ненужные компоненты.
Видео
Более общие причины рассмотрены в видео.
Ваш ноутбук невыносимо тормозит, и Вы не знаете, что с ним делать? Не нужно орать, нервничать, бросать мышку или бить руками по клавиатуре. Это не поможет! У меня есть более эффективные способы. Если ваш ноутбук сразу после покупки вполне нормально работал, а сегодня начал глючить и тормозить, то решение своей проблемы вы найдёте в этом уроке.
То, как иногда тормозит ноутбук , для меня очень хорошо знакомо. У меня у самого есть ноутбук, который приходится время от времени оптимизировать на нормальную работу. Давайте рассмотрим 8 шагов , проработав которые наши ноутбуки начнут хорошо работать.
Перегрев ноутбука
На сегодняшний день ноутбук, это такая техника, которая чаще всего хорошо нагревается , а если долго не проводить чистку устройства от пыли, то ноут просто перегревается и начинает тормозить. Пользователь начинает замечать это в играх, а чуть позже глюки проявляются на каждом шагу (при просмотре видео, открытии браузера, запуска программ и тому подобное ).
Первым делом воспользуйтесь программой AIDA64 , чтобы посмотреть на температуру процессора и видеокарты. Скачать её можно .
После установки AIDA64 слева откройте вкладку Компьютер , а затем Датчики . Справа откроется температура. Обратите внимание на ЦП (процессор) и ГП (видеокарта).

Если температура очень высокая, то это значит, что пришла пора разобрать ноутбук, почистить его от пыли и намазать новую термопасту. Если нет опыта в этой теме, то я конечно-же доверил бы эту работу специалисту.
Вирусы в системе
Если скорость работы ноутбука ухудшалась не постепенно, а резко, то есть вчера работал хорошо, а сегодня жутко тупит, то проблема может быть во вредоносных программах. Если вы подцепили где-то , то именно из-за него может тормозить ноутбук.
Советую просканировать систему на наличие вредоносных программ. Установленный антивирус здесь вряд-ли подойдёт, лучше скачайте бесплатную утилиту CureIT . Она бесплатная, не требует установки и всегда имеет свежие базы.

Запустите скачанный файл и нажмите Полная проверка .

По окончанию операции обезвредьте найденные угрозы и перезагрузите ноутбук.
Конечно, не всегда ноутбук тормозит по причине вирусов или перегрева, так как чтобы довести комплектующие до перегрева, нужно хорошо постараться, а вредоносный софт попадает в систему в основном у начинающих пользователей. В вашем случае причины "глюков и торможения " могут быть совсем другими, и давайте поговорим о них далее.
Автозагрузка программ
Чем больше программ будет запущено на ноутбуке, тем медленнее он будет работать. Иногда мы и сами не обращаем внимание на то, как много разных приложений запущено. Дело в том, что при некоторые из них добавляются в автозагрузку, то есть автоматически запускаются при включении ноутбука. К ним относятся скайпы, аськи, торренты, антивирусы, менеджеры закачек и тому подобное. Часть из этих программ крайне редко используется, так почему они постоянно работают? Давайте с ними разберемся!
Нажмите на клавиатуре сочетание клавиш WIN+R и в запустившейся программе Выполнить введите команду msconfig .

Будет выполнен запуск Конфигурации системы , где нужно открыть вкладку .

Если у вас Windows 7, то здесь вы увидите список всех программ, которые запускаются вместе с ноутбуком. А если у вас Винда 8 или 10, то вам для открытия Автозагрузку ещё понадобится нажать ссылку "Открыть диспетчер задач ". В данном окне порой находится несколько десятков программ, которые кроме того, что замедляют запуск системы, так ещё и затормаживают ноутбук во время работы. Вот и получается, что ноутбук тормозит, по причине загруженности оперативной памяти и процессора. Снимаем галочки с тех программ, которые не нужны для работы сразу после запуска Windows.

Обратите внимание, что здесь могут быть названия и неизвестных вам программ. Не спешите убирать эту программу из автозагрузки. Первым делом воспользуйтесь поисковиком и почитайте описание данной программы. После чего сделайте выводы!

После снятия лишних программ из автозагрузки останется применить изменения и перезагрузить ноутбук.
Мало места на системном диске
Если системный диск, на котором установлена Windows, забит под завязку, то это также может быть причиной нестабильной работы ноутбука. Я советую освободить место на диске воспользовавшись следующими способами:
Замусоренный реестр
От всякого хлама – важный шаг на пути к стабильной работе ноутбука. Если часто устанавливать и удалять программы, то количество ненужных записей в реестре сильно растёт, а это сказывается на работе. Если не хотите время от времени задаваться вопросом, почему ноутбук тормозит и что делать , то помните о чистоте реестра.
Почистить реестр можно нажав несколько кнопок в бесплатной программе CCleaner . Скачайте, установите и запустите.
Откройте вкладку Реестр и нажмите Поиск проблем .

Найденные записи нужно Исправить и повторить операцию пару раз.

6. Мало оперативной памяти
Нажмите по разделу Компьютер правой кнопкой мыши и выберите пункт Свойства .

В открывшемся окне найдите строчку Установленная память . Там указано количество оперативки на нашем компьютере.

Если у вас 2 гигабайта или даже меньше, то это может стать причиной медленной работы программ, их внезапного закрытия или даже зависания. В идеале нужно увеличить количество оперативки до 4 гигабайт, купив одну или две планки памяти. Конечно, не всегда есть возможность, это сделать, поэтому как минимум убедитесь, что у в системе выставлен (Файл подкачки – это добавление оперативки за счёт памяти жёсткого диска ).




Проверка и дефрагментация диска
Очередной шаг к спасению ноутбука – это проверка жесткого диска на наличие ошибок и его дефрагментация. Более подробно о том, вы можете почитать в моём другом уроке, а здесь я лишь покажу, как это правильно сделать и тем самым ускорить доступ к файлам на жёстком диске.
Скачайте программу Defraggler и установите (бесплатная и простая).
После запуска нам нужно нажать по диску правой кнопкой и выбрать пункты Дополнительно - Поиск ошибок на диске .

После завершения анализа можно приступать к дефрагментации. Снова нажмите по диску правой кнопкой и выберите уже следующий пункт Дефрагментация .

Эта процедура не из быстрых. Она может продлиться как несколько минут, так и несколько часов.
Ноутбук очень слабый
 Если ваш ноутбук тормозит, то ускорить его можно проделав все вышеописанные шаги. Сразу хочу сказать, что это не решение всех проблем
, особенно если у вас самый дешевый и слабый ноутбук. Не запускайте много программ, следите чтобы ноутбук не перегревался, не засоряйте его хламом и удаляйте вирусы при малейшей опасности. Это и будет основными правилами к более менее стабильной работе слабого ноутбука.
Если ваш ноутбук тормозит, то ускорить его можно проделав все вышеописанные шаги. Сразу хочу сказать, что это не решение всех проблем
, особенно если у вас самый дешевый и слабый ноутбук. Не запускайте много программ, следите чтобы ноутбук не перегревался, не засоряйте его хламом и удаляйте вирусы при малейшей опасности. Это и будет основными правилами к более менее стабильной работе слабого ноутбука.

Бонусные фишки!
Если Вам ничего не помогает и ноутбук всё равно тормозит , то я крайне удивлён. Обычно эти 8 способов решают большую часть проблем и ноутбук начинает работать намного лучше. Но на крайний случай у меня есть дополнительные советы.
Установка SSD диска
Мой невероятно медленный ноутбук
после установки на него SSD диска и установки Windows 10 на этот диск, стал работать гораздо шустрее.  Я писал уже об это в своей статье: . Там я описал все "чудеса" данного типа накопителя. В отличие от классического жёсткого диска (HDD), новейшие SSD накопители намного быстрее, что сильно сказывается на запуске системы, программ и работе в них.
Я писал уже об это в своей статье: . Там я описал все "чудеса" данного типа накопителя. В отличие от классического жёсткого диска (HDD), новейшие SSD накопители намного быстрее, что сильно сказывается на запуске системы, программ и работе в них.
Переустановка Windows
Я понимаю, что не всегда есть возможность раскошелиться на новую вещь. В таком случае выполняйте все выше-озвученные пункты по оптимизации ноутбука. Напомню, их восемь! Ну, а если ничего не помогает, то придётся , дабы разом "убить" все возможные системные проблемы.
Покупка нового ноутбука
Конечно, если у вас ноутбук купленный пару лет назад, то замену искать пока что рано.  А если вашему "другу
" уже лет 10, то думаю он крайне сильно устарел и остаётся либо смириться с постоянными тормозами и глюками, либо купить новый современный ноутбук.
А если вашему "другу
" уже лет 10, то думаю он крайне сильно устарел и остаётся либо смириться с постоянными тормозами и глюками, либо купить новый современный ноутбук.
Я надеюсь моя большая статья помогла вам "раскачать " свой ноутбук. Желаю удачи и до встречи в новых статьях и видео-уроках.
ВАЖНО! P.S. Ну, а если у вас компьютер лагает, то я советую прочитать урок: Там я рассказал ещё немного фишек, по оптимизации.
После установки Windows 10 обычно не тормозит. Нужно что-то сделать, чтобы добиться такого эффекта. Десятка однозначно работает быстрее седьмой версии. В особенности, если отключить все визуальные эффекты, которые, мы уверены, большей части населения не нужны. Когда тормозит ноутбук на ОС Windows 10, в первую очередь качайте Dr Web Cure It. Обратите внимание, что некоторые рекламные и прочие трояны не позволяют заполучить нужный файл с официального сайта компании. Закачка может обрываться или зависать на некоторой стадии. Так что есть смысл перенести нужное ПО на флэшке с другого ПК.
Опять же, угроза состоит в том, чтобы не заразить и соседа. Как известно, вирусы отлично передаются через съёмные носители. Итак, при малейших неполадках сразу же качайте антивирусное ПО. Даже если стоит Касперский, это не значит, что пара-другая троянов не могла осесть в системе. Скажем больше, Dr Web отлично дополняет названное приложение. Но, следует заметить, что и десятка стала не так часто падать, как это было с XP или 7. Либо хакеры появились более хитрые… Мы уже рассказывали, как Красный Октябрь 5 лет терроризировал государственные организации многих стран, прежде чем его заметили.
Настройка производительности
У всех ноутбуков имеется настройка, меняющая производительность. Обычно она висит в трее. Интерфейс Lenovo выглядит следующим образом.
Здесь значком гоночной машины показано положение стрелки, в котором Windows 10 тормозит меньше всего. Прочие две опции:
- Экономия энергии.
- Сбалансированный режим.
Это можно назвать быстрым доступом. Имеется и ещё одно место, где установленный набор опций позволит работать ноутбуку немного быстрее. Речь идёт сейчас о плане электропитания.

Вы видите, что есть план питания Высокая производительность. В этом случае никогда не отключается дисплей, а жёсткий диск работает без остановки. Реально ли повысится быстродействие ПК, сказать сложно. Как и то, какая связь имеется между этим планом питания и встроенным интерфейсом ноутбука. Можно попробовать поменять опции и отследить эффект в «дружественной» оснастке.
Графика
ПК будет работать примерно втрое быстрее, если отключить любые навороты в оформлении. Для этого существует два пути:
- Поставить контрастную тему оформления.
- Правый клик по рабочему столу.
- Персонализация.
- Темы.
- Параметры темы.
- Листаем в самый низ.
- Ставим нужную (пропадёт фон рабочего стола).
- Отключить все визуальные эффекты.
- Win + Break для входа в свойства системы.
- Дополнительные параметры…
- Вкладка Дополнительно, раздел Быстродействие.
- Ставьте переключатель в нужное положение (см. скрин).

Антивирусная проверка
Этот шаг можно пропустить только в двух случаях:
- Антивирусная проверка уже была проведена, и ничего не изменилась.
- Десятка встала с нуля на изолированный от сети ПК и сразу же стала подвисать.
Виндоус 10 сам занимается дефрагментацией по расписанию, но по-прежнему боится вирусов. Так что проверяйте периодически систему, если тупит (тормозит) компьютер.
Где скачать
В любой другой ситуации первым шагом должно стать посещение официального сайта Dr Web. Многие знают, что для домашних ПК там имеется бесплатная утилита Cure It. Обратите внимание на этот момент, если ноутбук является частью оборудования какой-нибудь организации. Впрочем, соблюдайте и осторожность. Если будете настаивать на соблюдении законодательства до таких мелочей, как покупка антивируса, то можно и с работы вылететь.

Чтобы скачать утилиту, просто наберите в поисковике «доктор веб курит», либо проследуйте по этой ссылке free.drweb.ru/download+cureit+free/?lng=ru и нажмите Скачать.

Объем файла обычно составляет до 150 МБ, хотя были времена, когда эта цифра была чуть больше. Обратите внимание на то, что версия Доктора должна быть свежая. Недавно на официальном сайте даже проводили голосование на предмет того, не сделать ли срок использования ПО размером всего лишь 5 дней. Видимо, специалисты компании считают, что именно за такой период базы данных успевают устареть. Следовательно, утилита выловит не все угрозы. Если троян хитрый, то скорее всего даже перезагрузить ПК не получится. Его нужно именно выключить (любым путём), запустить снова и тут же начать проверку. Скачанный файл лежит в папке Загрузки, но если работаете из Оперы, то появится запрос, где именно желаете сохранить модуль. Чтобы проще было искать, сортируйте папку по Дате.

Ход проверки
Когда-то Dr Web блокировал ПК на время выполнения всех операций. Но сегодня это неудобство устранено. Просто кликайте пару раз по файлу и запускайте процесс. При обнаружении значительного количества угроз немедленно останавливайте ход выполнения задачи, лечитесь и перегружайте ПК. Наверняка с каждым таким шагом он будет работать немного быстрее.

Мастер предложит выбрать файлы и папки для проверки, но мы бы рекомендовали ничего не трогать, а просто разрешить утилите начать обход. Процесс может длиться до получаса, но это занимает ещё меньше времени.
Очистка браузеров
Некоторые установщики забивают наш компьютер не только троянами, но и различными надстройками в браузерах. Так например, некоторые вредоносные приложения продвигают майл.ру, любят поставить ненужную страницу поиска в качестве стартовой, прописывают в системе закладки, панели, изменяют настройки поиска. Нужно планомерно почистить все обозреватели, которые только имеются. Кое-что с майл.ру удаляется через Панель управления (Win + X). Вот, пожалуйста, посмотрите на скрин. Вирусок, напичкавший наш ПК троянами, поставил везде вот это.

Чистка от таких «доброжелателей» занимает до 40 минут. В нашем случае потребовалось чуть больше, потому что в системе 6 браузеров. Подчёркиваем: эту стартовую страничку прописал установщик, мы её в IE не ставили. И не было никаких вопросов по поводу того, имеется ли у нас желание начинать каждый день с майл.ру. Отвечаем: его нет, не было и впредь теперь уже точно не будет (после чистки). Но как избавиться вот от этого?

Со спокойной душой перезапускаем браузер. И так нам пришлось сделать с каждым из шести, и кроме того – удалить Поиск майл.ру с рабочего стола из Панели задач. Были и некоторые другие «сорняки», с которыми пришлось бороться. Читатели теперь понимают, почему на чистку ушло 40 минут. Зачем это делать? Скорость работы браузеров, прежде всего. Ну, и, конечно, принцип: на ПК не должно быть ПО, которое залезло на него без предупреждения. Поймите правильно, виноваты вовсе на майл.ру, а пираты, но нам от этого не легче, и 40 минут жизни уже не вернёшь.
Как не стать жертвой вирусов
Мы об этом уже рассказывали не раз и приводили примеры, но наши читатели уже догадались, что никто не совершенен. По роду деятельности приходится качать много ПО, и примерно 2 раза в год приходится удалять майл.ру. Так что этот случай мы привели просто для примера. На самом деле он типичен. Вот некоторые признаки, которые должны насторожить:
- Вы пытаетесь скачать какой-то файл, и тут появляется куча вариантов на одной странице (хотя в поисковике не удаётся найти вообще ничего). И написано: вирусов нет! На всем протяжении нашей деятельности встретился только 1 сайт, где мы скачали файл, и там не было вируса (при наличии такой надписи). Правда, вскоре пришлось удалить 3 трояна. Связаны ли эти события друг с другом, до сих пор сказать с уверенностью не берёмся. Итак, обещание что-то залить «без вирусов» нужно воспринимать с опаской. Потому что приличные сайты и без этого никогда не сливают троянов.
- Вы заходите и видите: под ссылкой неустанно «оставляются» комментарии с хвалебными дифирамбами. Все так довольны (с частотой 1 чел/сек), что волей-неволей возникают подозрения. Причём все путём: какие-то иконки из ВК плюс телефоны. Хоть прямо сейчас иди подбирай пароль или позвони какой-нибудь красавице. Одно только здесь не так: таких аккаунтов нет в ВК, и свой хвалебный отзыв оставить не получается. Будьте осторожны с такими ресурсами.
- «Форумы» повторяют предыдущий сценарий. Причём мошенники часто изготавливают несколько страниц. Так что подделку отличить сложно. Помните лишь одно: не давайте свой номер телефона. В 90% случаев это просто фишинг.
- «Поисковики». Кто-то приметил, что некоторые ресурсы ищут не все подряд, а только определённые форматы. Например, электронные книги. И начал создавать собственные, но только фейковые. У них найдётся все, начиная любовной перепиской Ленина и Троцкого и заканчивая инструкцией о том, как правильно доить козла. Думаем, читатели уже догадались, что такие сайты следует обходить стороной.
Это далеко не полный перечень. Самые совестливые мошенники не загоняют нам троянов, а всего лишь предлагают под тем или иным предлогом посмотреть рекламу. То есть, попросту, мы тратим своём время, но ничего не получаем. Зато не получаем и проблем, на которые потом уходит от 40 минут и больше для их решения.
Запреты брандмауэра
Дольше всего происходят обращения по сети. Даже если ноутбук не подключён к интернету. Откройте брандмауэр и запретите максимальное количество обращений по сети. В частности, в них не нуждаются браузеры и многие другие приложения.
- Win + A.
- Сеть.
- Сетевые параметры.
- Центр управления сетями и общим доступом.
- В левом нижнем углу – Брандмауэр Windows.
- В левой колонке – Разрешение взаимодействия…

После продолжительного использования стационарного компьютера или ноутбука на базе Windows пользователи могут столкнуться с ситуацией, когда ПК стал сильно тормозить и работает медленно. Причин торможения ПК может быть много.
Чтобы подробно разобраться с проблемой торможения ПК, мы подготовили материал, в котором подробно рассмотрим методы и способы, повышающие быстродействие ПК. Следуя нашим рекомендациям - вы сможете вернуть былое быстродействие стационарного компьютера или ноутбука с ОС Windows. Вернув быстродействие компьютера, вы сможете насладиться различными мультимедийными развлечениями, компьютерными играми и работой, забыв при этом о торможении и различных глюках ПК.
Очистка системы в операционных системах Windows
В операционных системах Windows XP, Vista, 7, 8, 10 есть свои встроенные средства очистки системы. Главным недостатком таких средств очистки является то что они чистят только мусор , который система сама создает да и то, не весь.
Чтобы выполнить полную очистку системы от мусора, где будет очищена ОС и множество программ, необходимо воспользоваться сторонним программным обеспечением. Одной из лучших программ для очистки является CCleaner . Это утилиту выпускает компания Piriform LTD.
Утилита является бесплатной и загрузить CCleaner на ПК можно с официального сайта www.piriform.com. Утилита не первый год держится первой в рейтинге у таких известных интернет изданий, как The Guardian , PC World , CHIP Online и многих других. Утилита работает на операционных системах Windows XP, Vista, 7, 8, 10. После установки мы запустим утилиту на Windows 7.
Для очистки системы от мусора воспользуемся кнопкой Анализ расположенной в нижней части окна.
На изображении видно, сколько мусора нашла система. Это история проводника, когда пользователь открывает папки или копирует папки. Также это история браузера и различный мусор, созданный утилитами.
После анализа удалим мусор , который нашла утилита, нажав кнопку Очистка .

Вот таким простым способом можно увеличить быстродействие системы и ее программ. На этом возможности утилиты не заканчиваются. Программа также умеет удалять ненужные ветки реестра , которые были созданы различным ПО. Чтобы воспользоваться этой возможностью нам нужно открыть вкладку «Реестр » и по аналогии с предыдущим примером нажать кнопку Поиск проблем .

После поиска нажмем кнопку Исправить и тем самым удалим ненужные записи реестра.

Функционал утилиты на этом не ограничивается, но его освещение не вписывается в тему статьи, поэтому мы пойдем дальше. Закончив очистку системы и реестра, самое время браться за дефрагментацию , о которой мы расскажем в следующих примерах.
Дефрагментация в операционных системах Windows
В операционных системах Windows XP, Vista, а также в более новых Windows 7, 8, 10 есть свои встроенные средства, которые позволяют делать дефрагментацию. Единственным минусом встроенного дефрагментатора в ОС Windows XP, Vista, 7, 8, 10 является его скорость работы и слабый функционал.
Поэтому лучше воспользоваться дефрагментатором от сторонних разработчиков. Лучшим дефрагментатором на сегодня является бесплатная утилита Defraggler . Утилиту Defraggler разработала та же компания что и CCleaner Piriform LTD. Скачать Defraggler в папку ПК можно также с его официального сайта www.piriform.com, как и CCleaner.
Установка Defraggler достаточно проста и сводится к паре кликов, поэтому с ней справится любой пользователь ПК. Кроме Defraggler , существует еще много качественных дефрагментаторов, но наш выбор пал на него, так как он поможет нам решить еще одну проблему, из-за которой ваш ПК может сильно тормозить и медленно работать.
Defraggler работает со всеми актуальными ОС Windows начиная с XP и заканчивая Windows 10. Поэтому смело устанавливайте и запускайте его на любой Windows. В нашем случае мы запустили Defraggler на Windows 7.

Чтобы запустить дефрагментацию нажмите кнопку Дефрагментация в нижней части окна. Рядом с этой кнопкой присутствует кнопка, которая может запустить анализ диска на необходимость дефрагментации. После старта дефрагментации за ней можно наблюдать на карте диска.
Этот процесс может продолжаться долго и зависит от объема диска и степени фрагментации диска.

Утилита Defraggler умеет проводить дефрагментацию как всего диска, так и отдельной папки и файлов. На этом ее функционал не заканчивается. Также утилита умеет:
- Делать быструю дефрагментацию;
- Делать работу программы по расписанию;
- Делать дефрагментацию свободного места на диске;
- Выключать ПК после дефрагментации;
- Делать дефрагментацию реестра.
Из всех описанных функций последняя является наиболее значимой. Используя дефрагментацию реестра , вы сможете также увеличить быстродействие вашего стационарного компьютера или ноутбука. Чтобы воспользоваться этой функцией перейдите в меню «Настройки » и активируйте дефрагментацию реестра при запуске ПК , как это показано на изображении.

Включив данную опцию, в вашем ПК при старте системы Defraggler будет делать дефрагментацию реестра:

Теперь расскажем о возможностях программы, которые мы упоминали ранее. Defraggler умеет смотреть состояние вашего винчестера, а именно S.M.A.R.T..
S.M.A.R.T. - это встроенная подпрограмма, которая может определить состояние жесткого диска. Давайте перейдем на вкладку «Состояние ».

На изображении выше показаны параметры хорошего винчестера. На следующем изображении показан винчестер с битыми секторами :

Если у вас именно такая ситуация, то виновником в торможении системы является винчестер . Исходя из этого, винчестер следует заменить на новый . Кроме того, в таком состоянии винчестер долго не прослужит, и вы можете неожиданно потерять много важной информации. Вероятно, что всю.
Из примера видно, что с помощью Defraggler можно делать:
- Дефрагментацию диска долгую или быструю;
- Дефрагментацию реестра;
- Проверить состояние винчестера.
Также следует отметить, если у вас установлен в ПК тип диска SDD, то не дефрагментируйте его, так как это может сократить его срок службы.
Решение проблем с ОЗУ
Очень часто виновником торможения и зависания ПК является оперативная память . В операционных системах начиная с Windows 7 и заканчивая Windows 10 есть встроенные средства проверки памяти. К примеру, запустим средство проверки оперативки на ошибки в Windows 10. Для этого воспользуемся поиском в десятке и введем в нем фразу «Средство проверки памяти ».

Теперь запустим найденную утилиту.

В открывшемся окне выберем первый пункт, после чего компьютер перезагрузится и начнется диагностика ОЗУ .

После долгой проверки компьютер загрузится и пользователю будет выдан результат проверки. Если результат проверки будет отрицательным, это значит что оперативку необходимо заменить на новую.
В старых ОС, таких как Windows XP, нет встроенной проверки памяти. Из этого следует, что на Windows XP для проверки памяти следует воспользоваться сторонним ПО . Делать проверку ОЗУ может одна из самых популярных утилит Memtest86 .
Ускоряемся с помощью ReadyBoost
Иногда даже все проделанные действия по устранению торможений и глюков в ПК не помогают должным образом. Это происходит из-за того, что на вашем ПК слабая аппаратная часть . Чтобы решить эту проблему в ОС, начиная с Windows 7 и заканчивая Windows 10 у пользователя есть возможность использовать технологию ReadyBoost .
Суть работы технологии ReadyBoost заключается в использовании быстрых USB накопителей для кэширования данных. То есть используя ReadyBoost , вы сможете заменить стандартный файл подкачки на винте, на быструю USB флешку.
Для примера мы воспользуемся ПК с ОС Windows 10 и флешкой с интерфейсом USB 3.0 . Вы спросите почему именно USB 3.0. Ответ прост, этот интерфейс очень быстрый и максимально подходит для нашей задачи. Вставим флешку в ПК и перейдем к ее свойствам на вкладку «ReadyBoost ».

Теперь выберем пункт в окне для ускорения нашей системы как показано на изображении выше и нажмем кнопку Применить . Таким же образом происходит настройка в Windows 7 и 8.
После этих действий система должна заметно ускориться, долгий запуск программ и торможение должно исчезнуть.
Если вы захотите воспользоваться описанной технологией на Windows XP , то используйте стороннюю программу eBoostr .
Остальные способы ускорить стационарный компьютер или ноутбук и убрать тормоза
Если выше рассмотренные примеры не помогли, то решить проблему с тормозами и глюками помогут такие способы:
- Смена антивирусной программы;
- Отключение визуальных эффектов;
- Остановка ненужных служб;
- Переустановка операционной системы;
- Обновление семерки до десятки.
Если у вас на стационарном компьютере или ноутбуке установлена хорошая антивирусная программа, то на современном ПК вы надежно защищены и это не влияет на быстродействие системы. Но если у вас слабый ноутбук или стационарный компьютер, то будет заметно, как антивирус стал сильно тормозить систему .
Чтобы исправить эту ситуацию компания Panda Security SL разработала антивирус Panda Cloud Antivirus , который практически не тратит ресурсов системы слабого ПК. Секретом этого антивируса является то, что все сложные операции в нем выполняются в облаке .
Кроме антивируса на быстродействие слабого ноутбука или стационарного компьютера могут влиять визуальные эффекты ОС . Начиная с Vista в ОС Windows используются различные визуальные эффекты, которые тормозят работу ПК. Чтобы отключить визуальные эффекты, например, в Windows 10, необходимо перейти в свойства системы. Для этого в программе Выполнить наберем команду «sysdm.cpl».

Перейдя в свойства системы, откроем вкладку «Дополнительно ». В текстовом блоке быстродействие кликнем на кнопку Параметры .

Перед нами должно открыться окно, где можно отключить и включить визуальные эффекты в Windows 10.

Таким же образом настраиваются визуальные эффекты в Windows 7 и 8. Если говорить о Windows XP, то отключать ее визуальные эффекты не имеет смысла, так как они и так потребляют мало ресурсов.
С отключением служб нужно быть осторожней, так как это может повлечь за собой неправильную работу операционной системы. Чтобы остановить ненужные службы, например, в Windows 7 необходимо перейти к оснастке отвечающую за службы. Для этого в программе Выполнить наберем команду «services.msc». После выполнения откроется оснастка «Службы ».

В этой оснастке можно отключить любую службу. Перед тем как отключать ненужную службу убедитесь, что отключение этой службы абсолютно безопасно для системы. Например, вы можете без проблем остановить службу «Диспетчер печати », если на вашем ПК не используется принтер.
Еще одним способом является полная переустановка системы . После переустановки Windows вы сразу заметите как быстро работает ваш ноутбук или моноблок. Это происходит, потому что ОС новая и у нее чистый реестр и нет мусора. Во многих случаях переустановка ОС помогает оживить ноутбук или стационарный ПК и избавится от тормозов.
Кроме переустановки бывают случаи, когда пользователь семерки обновит систему до Windows 7 и она после этого медленно работает. Медленная работа системы связана со способом распространения обновлений и с железом. В первом случае медленная работа связана с новым типом доставки обновлений в сети P2P. То есть обновления доходят от пользователя к пользователю. Во втором случае медленная работа связана со старым железом. В этом случае поможет только обновление комплектующих или покупка нового ноутбука.
Подводим итог
Надеемся весь материал изложенный в статье, поможет нашим читателями и у вас не будут возникать вопросов почему ПК стал тормозить или почему ноутбук или моноблок стал зависать. Также хочется дать пару советов нашим читателям.
Если у вас не проходят тормоза и зависания в системе, то возможно виновником вашей проблемы стало вредоносное ПО. В этом случае следует произвести полное сканирование системы на вирусы и удалить их из найденной папки.
Кроме этого, если вы являетесь обладателем ПК с Windows XP, то вам пора задуматься о смене ОС на более безопасную. Поддержка XP давно окончена и новые антивирусы ее давно не поддерживают. Это значит, что система очень небезопасна и если дать такой системе доступ в Интернет, то можно столкнуться с реальными проблемами из-за вирусов. Из-за вирусов вы можете столкнуться как с тормозами системы, так и с кражей и порчей личной информации.
Видео по теме