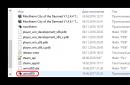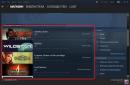О том, что пользователь столкнулся с функцией залипания клавиш он узнает по неприятному писку компьютера, чаще всего возникающему после нескольких, идущих подряд нажатий клавиши Shift на клавиатуре и всплывающему окну, предлагающему включить данный режим. Именно неприятное звуковое сопровождение и желание от него навсегда избавиться заставляет пользователей искать ответ на вопрос о том, как отключить залипание клавиш в операционной системе. Но прежде, чем его отключить, хотелось бы сказать несколько слов о данной функции.
Залипание клавиш относится к разделу специальных возможностей Windows, предназначенных для тех людей, которым сложно нажимать на клавиатуре различные сочетания клавиш одновременно. Например, они не могут одновременно нажать сочетание клавиш Ctrl+Alt+Del. Включение функции залипания клавиш позволяет в таких случаях нажимать системные клавиши по очереди одну за другой.
Как отключить залипание клавиш в Windows Vista и Windows 7
Чтобы отключить напоминание о возможности включения залипания клавиш после серии нажатий клавиши Shift и избавиться от сопровождающего его неприятного звука в операционных системах Windows Vista и Windows 7 выполните следующее.
Как отключить залипание клавиш в Windows XP
Отключить залипание клавиш в Windows XP можно провести по такой схеме.
Если все сделано правильно, то вам удалось отключить залипание клавиш и раздражающий писк больше не будет проявляться.
Чаще всего с вопросом отключения режима залипания сталкиваются геймеры. Возникает диалоговое окно, сопровождаемое характерным писком, с рекомендацией произвести включение этой функции. Пользователь обычно нажимает Нет и продолжает свою игру, но затем оно возникает все снова и снова и со временем начинает порядком надоедать.
Традиционно эта функция связана с многократным нажатием клавиши Shift или её удержанием, а она, как известно, активно используется при наборе заглавных букв в текстовом редакторе.
Эта функция может быть полезной для тех, кому сложно одновременно удерживать две или три клавиши одновременно. Речь может идти о новичках в работе за компьютером или людях с ограниченными физическими возможностями.
В таком случае имеем дело с программным залипанием , которое в отличие от механического легко можно выключить , если для Вас эти предупреждения видятся излишне назойливыми. Рассмотрим, как это произвести в различных версиях операционной системы Windows.
Как отключить залипание клавиш в Windows XP
При очередном появлении данного сообщения или вызвав залипание преднамеренно переходим к параметрам
.
Интересующий раздел так и называется – Залипание клавиш
, жмём по кнопке Настройка
.
Тут видим установленный флажок в поле Включение режима
, снимаем его, если желаем выключить и наоборот, обратно устанавливаем
, ежели вдруг решите вернуть залипание.
Подтверждаем ОК и изменения вступают в силу.
Залипание клавиш на Виндовс 7
В Семерке более гибкая настройка данной функции.
Запускаем Панель управления
в кнопке Пуск
.
Где находим в просмотре крупных значков.

Тут можете, как полностью выключить
эту функцию, сняв галочки, так и наладить под свои требования опции залипания и фильтрации ввода.
Переходите к настройкам и снимайте флажки с включённых залипания и фильтрации ввода, чем отключите их.


Применить и ОК для подтверждения.
Кстати, перейти в центр специальных возможностей для проведения этих изменений можно было прям из окна предупреждения
залипания.
Как использовать залипание на Windows 8
В Восьмерке процедура отключения этого режима мало, чем отличается. Единственное, благодаря обновленному интерфейсу параметров системы , функцию можно отключить на правой панели , не заходя через Панель управления.
Для этого подведите курсор мыши в правый нижний или верхний угол экрана, затем нажмите Параметры – Изменение параметров компьютера .


Откроются Специальные возможности
, где кликнем по полю Клавиатура
.
Здесь перемещением ползунков влево полностью отключаем залипание клавиш, или же просто выключим звуковой сигнал и прочие настройки.
Гораздо больше расширенных настроек Вы найдете в Центре специальных возможностей . Как открыть его и произвести изменения рассказывалось в предыдущем пункте для Windows 7.
Залипание в Windows 10
Что касается Десятки, тут также отключение функции Залипания не составит никакого труда.
Через Панель управления
, как показано выше для Семерки, либо же просто в поиске
введем «Центр специальных возможностей
».
Внизу обнаружите пункт «», жмем по нему.
Убираем все флажки, с режимов, которые нам не нужны. Подтверждаем применить и ОК
.
Проблема Вас больше не побеспокоит, а при необходимости сможете произвести обратное включение , настроить срабатывание и отключить сопровождающий его звуковой сигнал, издаваемый спикером компьютера. Как видим, никаких трудностей процедура отключения у Вас не вызовет.
Залипание клавиш создает немало досадных недоразумений при работе за компьютером или в процессе игры. Вообще говоря, это очень полезная для определенных пользователей функция, но если включается она довольно просто и, как правило, незаметно для оператора, то вот отключить ее бывает затруднительно. Мы попытались свести воедино методы решения этой проблемы в наиболее распространенных операционных системах.
Подробная инструкция по отключению постоянно всплывающего окна выглядит так:
- нажать 5 раз подряд клавишу «Shift», чтобы появилось диалоговое окно (рис.1);


Внимание! Если понадобится вновь включить такой режим, надо выполнить те же действия, отмечая галочкой включение залипания!
Устраняем залипание в ОС Windows 7
В ОС Windows 7 процесс отключения всплывающего окна происходит другим способом. Чтобы отключить залипание в , нужно выполнить ряд действий:
- найти и открыть «Панель управления»;
- открыть пункт «Специальные возможности клавиатуры»;
- снять галочки, которые стоят напротив включения данной функции.

Внимание! Если надо полностью изменить настройки залипания, то для этого нужно открыть пункт настройки залипания!
Выключаем залипание клавиш в Windows 8 и 8.1
В установленной версии операционной системы Windows 8 и 8.1 можно снять залипание точно таким же способом, как и в ОС Windows 7. Но есть еще один способ, более удобный в использовании.
Этапы отключения залипания в Windows 8 и 8.1:
- открыть боковое меню;
- выбрать пункт «Параметры»;
- найти пункт «Изменение параметров»;
- дальше надо выбрать пункт «Специальные возможности»;
- открыть пункт «Клавиатура»;
- настроить ползунки так, как показано на рисунке 4.

Решаем проблему в ОС Windows 10
Когда мир увидел новую, десятую версию Windows, потребовалось создание схемы отключения залипания клавиш и в ней. Сделать это можно самостоятельно, следуя представленной инструкции и внимательно рассматривая рисунки.


- Снять галочку напротив пункта «Включить залипание».
- Закрыть все открытые окна.
После выполнения этих действий надоедливое окно залипания клавиш перестанет беспокоить пользователя. Если вдруг понадобится снова включить этот режим, то нужно поставить галочку возле пункта «Включить залипание».
Есть такие пользователи компьютеров, для которых залипание клавиш – это очень нужная функция, и им отключать ее нет смысла. Как правило, это пользователи, которым затруднительно удерживать одновременно несколько клавиш на клавиатуре. Но для большинства пользователей эту функцию лучше будет отключить, чтобы ее окно не мешало полноценной работе. Особенно данная информация будет полезной для тех пользователей, которые любят играть на ПК или много работают с текстами.
Видео — Убираем залипание клавиш — повышаем комфорт работы
Функция залипания клавиш предназначена для пользователей, которым сложно удерживать две или более клавиш одновременно.
Облегчить ситуацию можно, путем поочередного нажатия сочетаний клавиш .
Если нужно использовать определенное сочетание клавиш, например CTRL+P, режим «Залипание клавиш» позволяет нажимать клавиши по очереди, а не одновременно.
Для некоторых залипание клавиш — единственный способ нормально взаимодействовать с компьютером и операционной системой.
Данный режим распространяется на такие клавиши, как Ctrl, Alt, Shift и клавишу Windows (с изображением флага Windows) . После нажатия на управляющую клавишу, она остается активной до тех пор, пока пользователь не нажмет вторую клавишу, завершив комбинацию.
В Windows предусмотрена такая возможность. Но для этого ее нужно сначала настроить.
Вызов окна настройки Залипания клавиш можно осуществить путем пятикратного нажатия кнопки "Shift" , только не быстро:о). Или же стандартно, с помощью мыши Пуск>>>Панель управления>>>Специальные возможности (Если Vista или Windows 7, то в панели управления ищите "Центр специальных возможностей" ).
Включение залипания клавиш с помощью мыши
- Нажмите кнопку Пуск и выберите пункт Панель управления .
- Убедитесь, что выбран классический вид и значки панели управления отображаются на экране. Если это не так, выберите в левой области панели управления.
- Выберите Специальные возможности , чтобы открыть соответствующее диалоговое окно.
4. Выберите вкладку Клавиатура и установите флажок Залипание .
Для дополнительной настройки параметров залипания клавиш следует воспользоваться кнопкой Настройка
.
Нажмите кнопку Настройка
(1),
чтобы открыть диалоговое окно параметров залипания клавиш. Установите флажки, соответствующие нужным параметрам. Нажмите кнопку ОК
(2), затем Применить
(3), а затем кнопку Закрыть
(Х)
на панели управления.
Окно Настройка режима залипания клавиш содержит следующие параметры:
Если Вам безумно не повезло и у Вас не работает мышь, то открыть окно настройки "Залипание клавиш" можно с помощью клавиатуры
Включение залипания клавиш с помощью клавиатуры
- Откройте меню Пуск , нажав клавиши CTRL+ESC (или клавишу с эмблемой Windows) . Затем откройте Панель управления , нажав клавишу C .
- Убедитесь, что выбран классический вид и значки панели управления отображаются на экране. Если это не так, прейдите в левую область панели управления и выберите Переключение к классическому виду , нажав клавишу TAB, а затем ВВОД . С помощью клавиш со стрелками выберите Специальные возможности и нажмите клавишу ВВОД .
- В диалоговом окне Специальные возможности перейдите на вкладку Клавиатура , а затем установите флажок Залипание , нажав клавишу U.
- С помощью клавиши S нажмите кнопку Параметры . Откроется диалоговое окноНастройка режима залипания клавиш , в котором можно выбрать перечисленные ниже параметры.
Нажмите клавишу U, чтобы установить флажок Использовать такой способ включения . Этот параметр позволяет включать и выключать залипание клавиш пятикратным нажатием клавиши SHIFT .
Нажмите клавишу P , чтобы установить флажок Двойное нажатие запирает клавиши CTRL, SHIFT и ALT . Этот параметр позволяет запереть клавиши CTRL, ALT, SHIFT или клавишу с эмблемой Windows , если нажать какую-либо из них дважды подряд.
Нажмите клавишу T , чтобы установить флажокОтключать залипание при нажатии сразу двух клавиш . Этот параметр позволяет отключать залипание клавиш, если клавиши CTRL, ALT, SHIFT или клавиша с эмблемой Windows нажаты одновременно с какой-либо другой клавишей.
Нажмите клавишу M , чтобы установить флажокВыдавать звуковой сигнал при нажатии CTRL, SHIFT и ALT . Этот параметр позволяет воспроизводить звуковой сигнал, когда клавиши CTRL, ALT, SHIFT или клавиша с эмблемой Windows нажимаются, запираются или отпускаются.
Нажмите клавишу S , чтобы установить флажок Отображать состояние режима залипания на экране . Эта функция позволяет отображать соответствующий значок в панели задач при включенной функции залипания.
5. Дважды нажмите клавишу ВВОД , чтобы выйти из меню специальных возможностей.
6. Закройте панель управления, нажав клавиши ALT+F, C .
Как отключить функцию «Залипание клавиш»
Как правило, функцию залипания клавиш и кнопки мыши удобно активировать в тех случаях, когда за компьютер садятся начинающие пользователи или люди с ограниченными возможностями. Если у вас нет необходимости использовать данные режимы, их лучше отключить.
Иногда залипание клавиш происходит автоматически и многие, наверное, наверно сталкивались с такими проблемами. Часто это происходит в играх, когда нажимаешь несколько клавиш одновременно.
Или залипание включается само по себе при длительном удержании единожды какой-либо кнопки на клавиатуре.
Или печатаешь какой-либо текст и вдруг что-то переключилось... и печатать одним нажатием стало невозможно, а печатает, только если держать кнопку несколько секунд.
Скорее всего, в таких случаях. Вы включили режим «Залипания клавиш
»
.
По статистике, чаще всего залипает клавиша Shift. При этом, когда включается залипание, компьютер начинает издавать характерный высокий звук, напоминающий прерывистый писк. Каждые пять секунд при залипании одной и той же клавиши звук повторяется, что очень напрягает сидящего перед компьютером.
Чтобы снять залипание клавиш без отключения данного режима, при работе пять раз нажмите клавишу Shift.
Чтобы отключить функцию залипания клавиш полностью , выполните следующие действия
Для принудительного отключения функции залипания клавиш:
Для Windows ХР :
Способ 1. стандартный
1. Пройдите в «Пуск» → «Панель управления» . Вызовите компонент «Специальные возможности» . В общем, начальные действия такие же, как и при включении режима залипания клавиш (см. выше)
2. Кликните по значку «Специальные возможности» левой кнопкой мыши, - откроется новое диалоговое окно. В открывшемся окне перейдите на вкладку «Клавиатура».
3. В разделе «Залипание клавиш» «Залипание» .

4. Нажмите на кнопку «Применить» , чтобы новые настройки вступили в силу.
5. Закройте окно «Специальные возможности» , нажав на кнопку ОК или значок [x] в правом верхнем углу окна.
Для Windows 7: для удобства, даю пример также и для английской версии.
1. Зайдите в «Пуск» → «Панель управления» .
Внизу находим пункт «» (Ease of Access )и заходим в него.
В следующем окне перед вами откроется список упрощений работы с компьютером. Выбираем «Облегчение работы с клавиатурой
» (Make the keyboard easier to use)
Кстати, по умолчанию, в разделе «Упростить набор текста» большинство опций не отмечено, что не мешает Windows всякий раз предлагать включение новых функций при нажатии определенной последовательности клавиш. Чтобы избавиться от этих предложений, придется погрузиться еще глубже в настройки.
Нажмите ссылку «Настройка залипания клавиш» (Set Up Sticky Keys) , чтобы перейти к окну «Настроить залипание клавиш» (Set Up Sticky Keys). В этом окне нужно снять галочки не только с пункта «Включить залипание клавиш » ,
но и с пункта «Включать залипание клавиш при пятикратном нажатии клавиши SHIFT» (Turn on Sticky Keys when SHIFT Is Pressed Five Times) .
Тогда Windows перестанет предлагать включить эту функцию.
Когда все будет готово, сохраняем сделанные настройки, нажав «Применить» . Закрыть окно кнопкой «ОК ».
Способ 2. Облегчённый
Чтобы отключить функцию залипания клавиш нужно сделать простые действия:
При быстром пятикратном нажатии левой клавиши
в Windows ХР
появляется диалоговое окно с предложением включить Залипание клавиш
После нажатия на кнопку «Параметры» сразу открывается окошко «Специальные возможности» . Далее работаем с этим окном, как и в первом способе.
Для Windows 7 диалоговое окно с предложением включить Залипание клавиш
будет выглядеть так:
Или окно Sticky Keys для английской версии:
3. Появляется окошко настроек залипания клавиш.
6. Наслаждаемся работой в Windows или игрой в любимую игру.
Отключение функцию «Фильтрация ввода»
Вы отключили функцию «Залипания клавиш», но проблема не ушла, все равно есть задержки печатания. Возможно, дело заключается в том, что помимо залипания клавиш может быть включен режим «Фильтрация ввода»
«Фильтрация ввода» (Filter Keys) , включается, если нажать и удерживать правую клавишу более 8 секунд.
Чтобы ее отключить,
Для Windows ХР :
Заходим Пуск>>>Панель управления>>>Специальные возможности >>>Клавиатура .
В разделе Фильтрация ввода снимите маркер с поля напротив надписи «Фильтрация».

Нажмите кнопку Настройка , чтобы открыть диалоговое окно параметровфильтрации. Снимите галочку с пункта «Включение режима фильтрации: удерживание клавиши SHIFT справа в течении 8 секунд» Нажимаем ОК , затем Применить и закрываем окно нажатием ОК или Х
Для Windows 7:
Заходим Пуск>>>Панель управления>>> Центр специальных возможностей
В окне «Облегчение работы с клавиатурой» снимаем галочку с раздела «Включить фильтрацию ввода»:
- «Включать фильтрацию ввода» и «Включать режим фильтрации ввода при удержании правой клавиши SHIFT более 8 секунд» (Turn on Filter Keys when Right SHIFT Is Pressed for 8 Seconds)
Нажимаем Применить , закрываем окно нажатием ОК
Ну, и последнее:
Как отключить оповещающий сигнал режима «Залипание клавиш»
Если залипание клавиш нужно оставить активным, но требуется только отключить отвлекающий звуковой сигнал, издаваемый компьютером,
то Для Windows 7 галочку у опции «Включить залипание клавиш» оставьте /или поставьте и нажмите на синюю ссылку «Настройка залипания клавиш» .

В появившемся окне уберите в самом низу галочку напротив опции «Звуковой сигнал при нажатии CTRL, ALT и SHIFT» ,
после чего нажмите Применить , затем ОК и закройте панель управления.
Для Windows ХР это действо будет выглядеть вот так:

Можно также снять галочку с «Использовать такой способ включения»
в Настройках
раздела «Озвучивание переключения режимов»
Таким образом вы не отключите залипание клавиш, но уберёте раздражающий звук.
Вот вроде бы и всё, что я хотела сказать о таких функциях Windows , как «Залипание клавиш» и «Фильтрация ввода» . Если эти специальные возможности вам не нужны, отключение этих двух опций избавит вас от навязчивых предложений операционной системы и от раздражающего писка спикера.
По материалам www.kakprosto.ru, www.inetkomp.ru, www.nb1000.
Подробная инструкция, как отключить уведомление о залипании клавиш в Windows 10, Windows 8 и Windows 7. Настройка функции залипания клавиш и фильтрации ввода.
Компания Microsoft в операционных системах Windows по умолчанию включает быструю активацию режима залипания клавиш, который необходим, чтобы предотвратить случайные нажатия на кнопки клавиатуры. После включения данного режима, чтобы сработала та или иная клавиша, потребуется нажимать вместе с ней кнопку Shift. Это бывает полезно в некоторых ситуациях, но пользователи гораздо чаще ищут, как отключить залипание клавиш, чтобы окно с предложением активации данной функции не появлялось постоянно при массовом нажатии на кнопку Shift. Сделать это можно в любой версии операционной системы Windows.
Как отключить залипание клавиш в Windows 10
В Windows 10 предусмотрен раздел со специальными возможностями, в котором пользователи могут настроить различные опции для удобного взаимодействия с операционной системой. Доступны многие параметры настройки – включение опций для незрячих людей, отображение субтитров вместо звука, оптимизация изображения и работы периферии, а также многое другое. В этом разделе можно, в том числе, отключить залипание клавиш или настроить работу функции необходимым образом. Для этого потребуется:

Обратите внимание: На третьем шаге также можно перейти в пункт «Настройка фильтрации ввода» и отключить режим фильтрации, который автоматически активируется, если удерживать правый Shift более 8 секунд.
После выполнения всех описанных выше шагов, операционная система Windows 10 не будет предлагать включить залипание клавиш при многократном нажатии кнопки Shift.
Как отключить залипание клавиш в Windows 8 и Windows 8.1
В операционных системах Windows 8 и Windows 8.1 отключить залипание клавиш можно способом, описанным выше для Windows 10. Также отдельно компания Microsoft предусмотрела данные настройки в новом оформлении стиля Metro, дублировав параметр. Вторым способом отключить залипание клавиш будет проще, и делается это следующим образом:

Минус данного способа в том, что нельзя настроить детально срабатывание функции залипания клавиш.
Как отключить залипание клавиш в Windows 7
Windows 7 является одной из самых успешных операционных систем компании Microsoft, и ее продолжают использовать миллионы пользователей после релиза Windows 10. В ней также имеется возможность отключить всплывающее окно, сообщающее о залипании клавиш, и делается это способом, похожим на Windows 10. Чтобы отключить залипание клавиш в Windows 7, необходимо:

Когда все необходимые изменения будут внесены, нажмите «Применить» и «ОК», после чего сообщение о функции залипания клавиш больше не станет беспокоить даже при многократном нажатии Shift.