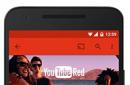Инструкция
Откройте меню «Пуск» и в списке справа нажмите на строчку «Панель управления» один раз левой кнопкой мыши. Откроется меню настроек основных параметров системы, компьютера и его отдельных компонентов.
В имеющемся списке найдите и щелкните один раз левой кнопкой мыши по строчке «Мышь». Откроется диалоговое окно «Свойства: Мышь», в котором отображены основные настройки параметров кнопок мыши, колесика, вида указателей, дополнительного оборудования и пр.
В окне свойств мыши активируйте вкладку «Указатели». В ней показана выбранная схема оформления указателя мыши и область просмотра указателей данной схемы при различных событиях системы.
Открыть вкладку «Указатели» в диалоговом окне «Свойства: Мышь», можно также, открыв меню «Пуск» и введя запрос «указатель» в строку поиска «Найти программы и файлы». В появившемся списке результатов поиска выберите строку «Изменение вида указателя мыши». Откроется диалоговое окно свойств мыши с уже активированной вкладкой «Указатели».
Откройте список схем оформления указателя. Для этого щелкните левой кнопкой мыши один раз по строке с названием активной в данный момент схемы в верхней части окна свойств.
В открывшемся списке выберите понравившуюся схему оформления, кликнув по строчке с ее названием левой кнопкой мыши один раз. В блоке «Настройка» отобразятся применяемые в выбранной схеме указатели для различных событий операционной системы Windows.
Обратите внимание
Указатели мыши бывают статичными и анимированными. Статичные указатели не меняют своего вида, а анимированные – меняются (или движутся) при каких-либо определенных событиях операционной системы Windows (яркий пример анимированного указателя – курсор, отображаемый при загрузке системы).
Полезный совет
Пользователь может выбирать указатели из существующих стандартных наборов операционной системы Windows 7, как это описано выше, а также может скачивать любые понравившиеся варианты указателей мыши. Для этого на вкладке «Указатели» в диалоговом окне свойств мыши выделите системное событие, для которого необходимо поменять вид курсора и нажмите кнопку «Обзор…», найдите директорию размещения пользовательских указателей и выберите нужный файл (с расширением «*.ani» или «*.cur»). Нажмите кнопку «Открыть». Выбранный указатель отобразится в строчке с привязанным событием системы.
Замена вида и цвета курсора – дело вкуса пользователя, поэтому зависит целиком и полностью от предпочтений человека, который будет работать на компьютере. Исключение составляет только один аспект дизайна – размер изображаемого курсора. Пользователь с плохим зрением, скорее всего, предпочтет крупные объекты.
Инструкция
Если схема вам не нравится, выберите другую и опять нажмите «Применить». Выбирайте так до тех пор, пока не найдете подходящую.
Для сохранения выбранной схемы нажмите кнопку “OK”.
Видео по теме
Встроенная система курсоров угнетет кого угодно - скучные белые стрелки, серые увеличители, белые песочные часы. Скучно, очень скучно. Впрочем, все, что потребуется, чтобы привести все эти курсоры и стрелки к «приличному» внешнему виду – это выполнить ряд небольших процедур.

Вам понадобится
- Компьютер, интернет.
Инструкция
Пройдите по адресу: Пуск – Панель управления – Мышь. Открыв вкладку «Указатели», выберите более подходящую и интересующую Вас схему. После этого нажмите «Применить» и затем на «ОК».

Если вас в целом устраивает, но при этом некоторые отдельные ее курсоры раздражают, то вам на помощь придут поисковые и Интернет. Найдя и скачав курсоры, добавьте их в отдельную папку. Затем, наведя мышь на каждый конкретный указатель, выделите его (один щелчок левой кнопкой мыши), затем нажмите на кнопку «Обзор» и пройдите в папку, куда вы добавили курсоры. Выберите требуемый и нажмите «Открыть». Затем на «ОК». Готово!

Если ни одна из системных схем вам не нравится, и курсоры по одному вам также неудобно, воспользуйтесь сторонними программами, которые позволяют схемы для курсоров, заменяя оригинальные, одним щелчком мыши. Такими программами являются: IconPackager (для системы Windows 7), Cursor XP (соответственно для XP), CursorFx – разные версии программы работают как для ОС XP, Vista и 7; а также для разных ОС подойдет ActivIcons. Все они имеют легкий дружественный интерфейс и русский язык.
Видео по теме
Полезный совет
Часто мы и не подозреваем о скрытых возможностях привычных вещей. Не многие знают, что традиционное и привычное оформление Windows при желании можно значительно изменить, используя ее стандартные средства.

Инструкция
Последовательность действий будет следующая:Открывайте меню «Пуск», ищите «Панель управления» и щелкаете на этом пункте мышкой.
Теперь вам нужно найти раздел «Принтеры и другое оборудование» и войти в него.
Полезный совет
Если вас не устраивают средства Windows, с помощью которых можно изменить курсор мыши, вам следует загрузить и установить одну из программ по настройке оформления операционной системы, например Cursor XP или Cursor FX. Запустив такую программу, вам будут предложены совершенно новые курсоры и вам останется только выбрать понравившийся.
Внешний вид указателя мыши зависит от схемы, используемой в настоящий момент графическим интерфейсом операционной системы. Эта схема содержит набор вариантов оформления указателя и может быть изменена пользователем через соответствующий компонент ОС. С помощью этого же компонента можно выборочно менять отдельные указатели, входящие в набор текущей схемы.

Инструкция
Если вы используете версию ОС Windows 7, то самый короткий путь к настройкам указателя мыши лежит через поле поискового запроса в главном меню системы. Нажмите клавишу Win, чтобы раскрыть это меню, и в окошко с текстом «Найти программы и файлы» введите слово «мышь». Система отобразит список из почти двух десятков строк, среди которых будет и ссылка «Изменение вида указателя мыши» - кликните по ней.
В других версиях ОС Windows после открытия главного меню нажатием клавиши Win или щелчком по кнопке «Пуск» найдите ссылку на запуск Панели управления. Открыв Панель, перейдите в раздел с названием «Оформление и темы» и кликните ссылку «Указатели мыши» в левом фрейме. В результате действий, описанных в этом и предыдущем шагах, откроется вкладка «Указатели» окна свойств мыши.
Поменяйте целиком весь набор указателей мыши, который операционная система использует в разных ситуациях, выбрав один из вариантов в выпадающем списке «Схема». После этого нажмите кнопку OK и процедура будет завершена.
Выберите в списке «Настройка» нужную строку, если изменить требуется только один или несколько из указателей, используемых текущей схемой оформления графического интерфейса Windows. Затем нажмите кнопку «Обзор», выберите файл, содержащий нужный указатель, и щелкните по кнопке «Открыть». При необходимости повторите эту процедуру для указателей мыши в других строках списка, а затем нажмите кнопку OK.
Курсоры для Windows 7/8/10: какие лучше скачать и как их установить?
Автоматическая и ручная установка в разных операционных системах
Замена стандартного белого курсора на – не самое простое занятие, так как оно требует достаточно непростой установки исполнительного файла.
Тем не менее, некоторые пользователи заменяют курсоры, и в интернете есть множество оригинальных и красивых вариантов.
Какие курсоры для Windows 7/8/10 лучшие, как их установить, и зачем это нужно?
Целесообразность
Курсор – это маленькая белая стрелка, которую вы видите на экране и с помощью которой используете мышь.
В стандартных настройках операционной системы курсор имеет либо черный, либо белый оттенок с контрастным контуром, и несколько миллиметров (в зависимости от диагонали экрана) длиной.
На протяжении всего сеанса работы с ресурсами операционной системы, он не меняет внешнего вида, хотя исключение составляют и , для которых разработчиками предусмотрен другой значок курсора.
Зачем нужно заменять курсоры, какое значение это имеет и какую функцию несет?
Такая процедура вовсе не имеет прикладного значения с функциональной точки зрения, только с эстетической. То есть единственное, для чего заменяют курсоры – для красоты.
Особенно это актуально для тех, кто записывает видео своей работы на ПК или делает стримы. Такие курсоры выглядят оригинально, их виднее зрителям, потому скачать и установить их стоит.
В редких случаях, некоторым пользователям удобнее пользоваться измененными курсорами. Они могут быть выполнены в более контрастном оттенке, быть укрупненными и более заметными. Хотя провести базовые настройки размера и видимости курсора можно и с помощью стандартных средств Виндовс.
Разновидности
Какие же виды курсоров бывают и чем они отличаются с функциональной точки зрения?
Некоторые курсоры могут быть более крупными или более мелкими, чем стандартный, они всегда имеют другой цвет, а иногда, и другую форму стрелки.
Не всегда курсоры выполняют в форме стандартной стрелки – часто можно встретить их, выполненными в виде изящной иконки (сердечка, лепестка и т. д.).
Еще один отличительный критерий – это то, как работает курсор.
В большинстве случаев – точно также, как стандартный, но возможны и другие варианты. Например, он может исчезать или менять форму/цвет/внешний вид при клике.
Курсоры, отслеживающие действия, также достаточно удобны для тех, кто записывает различного рода видеоинструкции. В таком случае тем или иным способом визуализируются участки, на которые совершался предыдущий клик. Выполняться это может различным образом – окрашивание зоны клика, которое сохраняется несколько секунд, наличие «хвоста» курсора, который может быть выполнен тем или иным образом (хотя часто он носит исключительно эстетическую функцию).

Установка
Операционные системы Windows 7, 8 и 10 имеют ряд отличий в своей системе работы с курсорами, а потому инструкция по установке нового скачанного курсора будет отличаться.
Ниже представлены инструкции по работе со скачанным файлом курсора для разных версий операционной системы.
Windows 7
Для такой операционной системы исполнительный файл будет иметь формат.inf и всегда одно и то же название – install.
После того, как вы скачали файл курсора, поместите его на Рабочий стол или в другую папку, где вы его быстро найдете.
- Скопируйте скачанный файл в папку курсоров, которая по умолчанию, если не было произведено других настроек, находится по адресу C:/Windows/Cursоrs ;
- Теперь необходимо заменить стандартный курсор на скачанный – для этого пройдите по пути Пуск - Панель управления - Оборудование и звук - Мышь ;


- Откроется Проводник вашего ПК, в котором вам нужно будет дойти до папки с курсорами, в которую вы скопировали свой исполняющий файл;
- Найдите необходимый файл и дважды кликните на нем, причем простого двойного клика будет недостаточно – нужно кликнуть правой клавишей, и в выпавшем меню выбрать раздел Установить ;

В большинстве случаев измененный курсор начинает отображаться сразу, но иногда для этого требуется перезагрузить компьютер.
Windows 8
Процесс установки нового скачанного курсора на примерно схож.
Для того чтобы его установить, скачайте необходимый файл, а дальше действуйте согласно инструкции:

- Теперь перейдите по пути Пуск - Панель управления - Оборудование и звук - Мышь ;
- Перейдите на вкладку Указатели ;
- В поле Схемы разверните список и выберите ту тему, которую хотите установить;

- После этого кликните Применить и ОК .
Но данный способ подходит только в том случае, если вы скачали архив графического оформления, который имеет файл формата inf. Но может такого и не быть – не во всех архивах курсор представлен именно таким разрешением.
В этом случае действовать придется примерно также, как в случае с , которая также не поддерживает автоматического формата установки графических схем оформления.
Чтобы установить курсор таким образом, проделайте следующее:

После перезагрузки вашего ПК изменения вступят в силу.
Windows 10
В процессе установки нового курсора в нет существенных отличий в самом процессе, скорее они состоят в его графическом оформлении.
Для автоматической установки курсора в систему вам снова потребуется скачанный файл формата.inf.
Если он имеется, то действуйте по инструкции:

- Перейдите в раздел Темы в меню слева;
- После этого в основном поле меню перейдите на раздел Параметры указателя мыши;

- Откроется окно Свойства : Мышь , в котором вам необходимо будет, как и во всех предыдущих вариантах, перейти на вкладку Указатели ;
- Выберите в поле Схема установочную схему, как в случае с Виндовс 8;
- Нажмите Применить , затем ОК и закройте окно;
- Перезагрузите компьютер для того, чтобы внесенные изменения вступили в силу.
После перезагрузки вы увидите новый курсор, а также другие изменения, которые внесла графическая система, если они имеются.
Кроме того, установить новый курсор в графическую схему Windows 10 можно и ручным способом, найдя его в Проводнике .
Для этого действовать необходимо таким жнее образом, как при ручной установке на более старых версиях операционной системы.
Красивые курсоры
Где же взять исполнительные файлы для установки?
Их необходимо скачать на свой ПК – в настоящее время в интернете представлено множество разнообразных вариантов красивых и/или функциональных курсоров.
Например, много их на этом сайте: https://winzoro.net/cursor/ .
Скачивание
Для того, чтобы скачать нужную вам графическую схема оформления указателя мыши, сделайте следующее:

- Учтите, что не все они разработаны для Виндовс или именно для вашей версии операционной системы, но обычно это прописано еще в названии файла или схемы;
- Как только вы найдете понравившийся вариант – кликните по ячейке с ним;


Мы ежедневно пользуемся мышкой во время работы с компьютером. Обычная и ничем не приметная стрелочка курсора давно уже надоела, и многим хотелось бы заменить её на более интересный и привлекательный указатель.
Теперь эта проблему унылого дизайна можно легко решить с помощью нашего сайта. Здесь представлен широкий ассортимент разнообразных курсоров, скачать которые можно абсолютно бесплатно. Интересные фигурки, фрукты, овощи, миниатюрные животные, hi-tech курсоры – это далеко не полный перечень вариантов, представленных на сайте.
Курсоры для Windows являются абсолютно бесплатными, поэтому, не нужно тратить деньги для того, чтобы сделать оформление компьютера оригинальным и необыкновенным. Перед тем, как скачать понравившийся вариант, можно предварительно изучить весь ассортимент сайта и только после этого, решить, какой именно дизайн вас устраивает.
Установить курсоры для Windows очень просто, для этого достаточно всего лишь нажать кнопку мышки и наслаждать полученному результату. Эти невероятно интересные дизайны подходят для любой операционной системы Виндовс, и сделают работу на компьютере более приятной. С нашими курсорами, вы сможет приятно удивить близких и просто знакомых.
Здесь вы найдете коллекцию курсоров, пошаговую инструкцию по их установке, и наши рекомендации. Не уходите, мы очень старались!
Курсор - это еще один элемент графического интерфейса операционной системы. С его помощью, вы визуально можете видеть виртуальный указатель мыши, контролировать его передвижение. По умолчанию, в Windows 7 и XP есть небольшой набор пользовательских курсоров. Но предложенных вариантов довольно мало. Мы предлагаем вам скачать несколько наборов курсоров для windows, а затем установить их в систему, используя нашу инструкцию.
Наборы пользовательских курсоров
Выбирайте понравившийся вам и скачивайте его. После этого мы перейдет непосредственно к установке курсоров.
Пошаговая инструкция по установке находится в конце статьи -
После нажатия на кнопку "Скачать сейчас ", вы перейдете на сервис Гугл Диск. Для скачивания архива с курсорами нажмите Ctrl+S , или кнопку "Файл ", затем "Скачать ".
PS. Теперь все проще - перенесли файлы на сайт. Скачивайте по прямым ссылкам .
Установка курсоров
Мы рассмотрим процесс на примере Windows XP - в свою очередь в семерке все аналогично.
На заметку : мы покажем как писать формулы в word. В этом нет ничего сложного
Все установленные в курсоры хранятся в папке C:\windows\Cursors - диск используется тот, на который установлена операционная система. Выглядит это так:
Для начала, давайте заведем папку для новых курсоров. Для нее можно выбрать любое наименование. Напоминаем, чтобы сделать это, вызовите контекстное меню нажатием правой кнопки мыши. Затем Создать -> Папку .
Вам пригодится : у нас также можно скачать шрифты для word. Мы подобрали неплохую коллекцию.
После этого, вам нужно скопировать в нее новые курсоры. Вы можете скачать их бесплатно с нашего сайта, или найти в сети. Перенесите все файлы набора в только что созданную папку.
Теперь нам нужно перейти к настройкам мыши: Пуск -> Панель управления -> Мышь .
Мы увидим диалоговое окно настройки. Здесь нам нужно перейти на вкладку "Указатели ". Перед вами появится текущий набор курсоров. Теперь нужно поочередно выбрать новый стиль для каждого режима: основной режим, справка, графическое выделение и тд.
Вам следует поочередно выделять каждый режим, затем нажимать кнопку "Обзор ", и выбирать из подготовленного набора курсоров нужный вариант.
Обратите внимание, что необязательно использовать курсоры только из одного набора. Для каждого режима вы можете выбирать любой из доступных. Таким образом, создавайте свою уникальную тему оформления курсоров.
Видео к статье :
Заключение
Используйте данную коллекцию шрифтов, чтобы сделать внешний вид интерфейса вашей операционной системы более красочным. С нашей инструкцией у вас не должно возникнуть проблем с установкой шрифтов.
В операционной системе для операций копирования, используется .
Руководство по настройке локальных почтовых клиентов - .
Зачем искать информацию на других сайтах, если все собрано у нас?
Сегодня я расскажу, как можно изменить курсор для мыши. Также для тех, кто хотел скачать курсоры для Windows 7 , ниже в статье вы найдете архив. Раньше когда у меня была ещё Windows XP, я пользовался специальными программами с помощью, которых легко можно было менять курсоры, но когда я попробовал использовать их в семёрке, я чуть не угробил Windows:). Потом прочитав на форумах пару статей, я разобрался с установкой курсоров. Оказывается для семёрке не нужны специальные программы и установка происходит в пару кликов, смотрим ниже.
Как установить курсор в Windows 7
Для начала вам нужно скачать архив с курсорами, который вы найдёте ниже. Далее выбираете курсор, который вам понравился, находите папку с данным курсором. А в папке ищите файл install.inf , потом нажимаете на нём правой кнопкой мыши и выбираете пункт «Установить» (как показано на рисунке ниже).
У вас должно открыться вот такое окошко, в котором вы должны выбрать название установленного курсора, в моём случаи это .

Нажимаем «ОК» и готово . Теперь вы знаете, как можно сменить курсор в . Перейдём к скачиванию.
Как скачать курсоры для Windows 7
Как я говорил выше, я подготовил подборку с различными красивыми курсорами. Ниже представляю вашему вниманию скриншоты и описание данных курсоров.
Кстати, чтобы скачать подборку курсоров, нажмите на кнопку ниже. Лицензия: Freeware.

Oxide
Oxide – анимированных курсоров в техно-стиле. Смотрится красиво!

Yunga
Yunga — очень красивый курсор, выполненный в синем цвете с белой окантовкой.

Next
Next – набор курсоров черного цвета, хорошо сочетаются с тёмными и светлыми темами.

Dvijok – набор анимированых курсоров, выполненных в стальном стиле.

В архиве ещё много курсоров, скачайте и посмотрите сами, теперь вы знаете как их можно быстро устанавливать. Будут вопросы, задавайте их в комментариях.