Очень важно на планшетном компьютере иметь доступ в интернет. Ведь без него вы не сможете загрузить десятки интересных приложений из Google Play (бывший Маркет). Конечно же, проще всего использовать Wi-Fi маршрутизатор. Но если у вас его нет, то обратите внимание на другой способ, для которого необходим ноутбук (или обычный компьютер) со встроенным Wi-Fi адаптером, подключенный проводной интернет (через порт RJ-45) и специальная программа. В общем, давайте подробно разбираться, как все настроить…
1) Для начала необходимо сделать из ноутбука (стационарного компьютера) точку доступа Wi-Fi. Для удобства, воспользуемся специальной программой предназначенной для этого. Загрузить ее можно с нашего портала — mHotspot (размер — 5,4 Мб).
Извлекаем (с помощью любого архиватора) программу из архива и запускаем. Перед нами вот такое окно:
Тут все просто! Кнопка «START » для включения беспроводного подключения. «STOP » — соответственно для отключения. В разделе «Setup Hotspot » настраивается имя и пароль подключения. Больше в программе ничего нет.
2) Открываем «Центр управления сетями и общим доступом » (Пуск ›› Панель управления ›› Сеть и Интернет ›› Центр управления сетями и общим доступом). Слева в окне нажимаем на ссылку «Изменение параметров адаптера «.
Вы увидите список сетевых подключений. Нас интересуют «Беспроводные сетевые подключения «. У меня их два, у вас может быть одно или наоборот больше!
Возвращаемся к программе mHotspot, нажмите на кнопочку «Start «. И смотрим какое беспроводное подключение начинает идентификацию, запомните его название ! Запомнили?! Тогда нажимаем на кнопочку «Stop » в нашей программе.
3) Теперь настроим общий доступ для интернет подключения (проводного). Следующее предложение прочитайте очень внимательно. Если настроите неправильно, то интернета на планшете не будет!
Если у вас VPN подключение к интернету, то заходим в его свойства. Если у вас интернет работает через локальную сеть, то заходим в свойства подключения по локальной сети (LAN/Сеть).
В свойствах подключения переходим на вкладку «Доступ «. Ставим галочку в пункте «Разрешить другим пользователям сети использовать подключение к Интернету данного компьютера » и выбираем нужное беспроводное соединение (которое ранее запоминали). И нажимаем «ОК «.
После этого отключите данное интернет соединение и подключите заново!
4) Снова возвращаемся к программе. Нажимаем на кнопку «SETUP HOTSPOT «, вводим название Wi-FI в графе «Hotspot name » и пароль в «Password » (минимум 8 символов, желательно использовать только цифры).
Подтверждаем изменения нажатием на «ОК «. Остается только нажать на кнопку «START «. Соединение отобразится в списке текущих подключений. Под названием вашей точки доступа должно быть указано — «Доступ к Интернету «. Если нет, то скорей всего, это не верные настройки.
5) Теперь на вашем планшетном компьютере заходим в Настройки ›› Беспроводные сети ›› Wi-FI . Находим ваше подключение, вводим пароль. Планшет автоматически должен настроится и получить доступ в интернет. Если с первого раза не получилось, попробуйте перезагрузить планшет!
Когда интернет будет не нужен, нажимаем кнопку «STOP » в программе mHotspot. Для повторного использования необходимо будет заново вводить название и пароль в утилите. В общем-то, все! Если что-то не понятно, смотрите наш видеоурок по данной статье (ссылка выше)!
В последних версиях операционной системы Windows 10 предусмотрена опция «Мобильный хот-спот». Это специальная функция, с помощью которой настраивается раздача интернета с одного устройства на другие по беспроводной, «вай-фай», технологии. Но многие пользователи все чаще жалуются на нестабильную работу хот-спота, на ошибки настроек точки доступа и т.д. И все эти проблемы возникли после выпуска последующих обновленной версии «десятки». Именно тогда, когда впервые появилась эта опция. Предустановленный хот-спот не работал сам, но он также и отменил другие методы настройки и раздачи интернета. К примеру, в некоторых обновленных версиях невозможно было настроить раздачу и традиционным методом - с помощью службы cmd.exe.
Пользователи, у которых метод работал до появления новой функции, стали жаловаться на множество проблем.
Частые проблемы с функцией Мобильный хот-спот :
- Настроенная с помощью опции системы точка доступа не находит подключенную и стабильно работающую сеть . Невозможно сделать настройки, если устройство подключено по Ethernet (соединению на высокой скорости). Или настройки правильные, но номер с паролем и логином не набирается. Вы сделали правильно, но в окне новой функции видите уведомление об ошибке. При этом там указано, что отсутствует соединение по беспроводной, вай-фай, сети, по технологии высокоскоростного интернета или по мобильному интернету.
- Вы настроили беспроводной роутер с помощью точки доступа или службы cmd.exe, но при попытке подключить смартфон, планшет и т.д. выдает ошибку запуска . Ошибка может появиться быстро или через длительное время. Устройство никак не может соединиться с раздатчиком сети (стационарным компьютером или ноутбуком): не может получить адрес или пройти авторизацию. И после длительных попыток возвращает ошибку соединения.
- Вы правильно настроили, смогли запустить базовую станцию посредством командной строки либо hot spot и даже подключили смартфон по беспроводной сети. Но при попытке зайти на любой ресурс, появляется уведомление о не подключенной сети .
- Система обновилась автоматически или собственноручно загрузили новую версию и столкнулись с тем, что ваше устройство перестало раздавать интернет . И повторно подключиться как раньше, через командную строку, невозможно. Сеть, размещенная на этом компьютере/ноутбуке, не запускается. Операцию невозможно выполнить из-за несоответствия устройства (оно не находиться в нужном состоянии).
- Невозможно настроить hot spot, если ваше соединение использует при подключении 3G/4Gмодем по USB протоколу.
Вот с такими основными ошибками вы можете столкнуться в новой версии Win 10 при попытке настроить точку доступа черед предустановленную в систему функцию мобильного hot spot. На сегодняшний день пока еще нет реально существующего варианта, который мог бы исправить все вышеназванные проблемы. Но есть отдельные решения, которые применимы к ситуации с настройками точка доступа и раздачей вай-фай интернета на одно или несколько устройств.
Мобильный хот-спот не включается при высокоскоростном подключении (набор номера, PPPoE, VPN)
По неизвестной пока причине функция «Мобильный хот-спот» не работает при высокоскоростном типе соединения (для подключения к интернету необходимо авторизоваться, введя логин с паролем). При этом ноутбук или компьютер подключен, соединение стабильно, но при попытке раздать интернет появляется уведомление о том, что отсутствует соединение по беспроводной, вай-фай, сети с данным высокоскоростным интернетом. Исходя из этого напрашивается вывод: новая функция операционной системы от Майкрософт последней версии имеет проблемы с подключением по сетевому протоколу PPPoE , так как адаптер Ethernet не участвует и относит данное соединение к неопознанной сети.
- Сообщение выглядит следующим образом:

Разработчики систем Microsoft проблему в упор не наблюдают, и на бесчисленное количество вопросов дают стандартные решения. Вернее, скорее всего, проблема ясна, вот только решить ее пока не получается. На наш взгляд дело все в сетевом адаптере. При попытке подключиться по мобильному хот-споту, он не распознается предустановленной в систему функцией. А если так, то решением вопроса с его видимостью должны заниматься непосредственно программисты операционной системы. И готовых, реальных вариантов с задействованием данной функции раздачи, следовательно, быть не может. Скорее всего в следующих обновлениях ОС функция будет исправлена. Но всегда можно найти выход, и мы предлагаем следующее:
Решение : Попробуйте настроить точку для доступа к сети с помощью командной строки (cmd.exe), об этом в статье . Если команды не помогли, остается прибегнуть к другим вариантам. Ниже мы расскажем о возможных решениях, когда служба cmd.exe не запускает точку доступа.
Есть еще и программные варианты запуска. Можно воспользоваться одной из самых надежных и эффективных утилит (например программа ) и попробовать с ее помощью раздать интернет на последней версии «десятки».
Устройства подключаются, но интернет работает при включении режима раздачи Wi-Fi в Windows 10
Это очень распространённая проблема, с которой может столкнуться любой пользователь, но она чаще всего случается при подключении через командную строку, в то время как функция «Мобильный хот-спот» справляется со всеми настройками автоматически. Если у вас устройство подключено к созданной точке доступа, но сеть нерабочая, то возможно, все дело в общем доступе. Посмотрите настройки и перезапустите интернет, об этом в статье .
Если все же решение не найдено, возможно, вам помогут варианты ниже.
Режим раздачи включён, но устройства не подключаются (интернета нет)
Если при корректно настроенной точке доступа нет подключения на другие устройства (длительная авторизация, получение адреса и прочие проблемы). С данной проблемой сталкивается большое количество пользователей, но одного решения нет. Вероятные и рабочие решения мы наиболее обширней опишем в очередной статье.
В данном случае можно попробовать отключить блокирующие антивирусные программы, выключать брандмауэр (установить нейтральные параметры) или проверить настройки ip адреса, установив автоматический режим.
Не настраивается точка доступа по Wi-Fi в Windows 10 после обновления
И эта ошибка коснулась большого количества пользователей. При этом как мобильный хот-спот так и включение раздачи через командную строку по беспроводной сети не работает. С ней столкнулись даже те, кто без проблем раздавал интернет через командную строку до появления предустановленной функции мобильного hot spot. При попытке выполнить команду, служба уведомляет о проблеме следующего характера: операцию невыполнима из-за несоответствия оборудования и настроек устройства.

Это может означать одно: беспроводный адаптер не имеет драйверов либо их версии, установленные на устройстве, устарели. Об это мы подробно описывали в статье . Устанавливайте драйвера заново, удаляйте и загружайте с официального ресурса и обязательно перезагружайте компьютер.
Если вы ещё не использовали один из методов подключения, то попробуйте другим (в статье )
Не настраивается раздача при подключении к интернету через 3G/4G модем
Если ваш ноутбук/компьютер подключен с помощью модема через технологию USB (сотовых операторов) с помощью программ предлагаемых в комплекте с данным оборудованием, то вероятнее всего вы столкнётесь с ошибками при включении раздачи. Функция «Мобильный хот-спот» скорее всего не увидит данный модем и это подключение. Но эта проблема решаема.
Решение
интернет через данный модем можно запустить и программными методами самой системы Windows 10, используя только драйвер идущий в комплекте (при подключении модема к компьютеру используйте предложение виндовс об установке драйверов с указанного места). При этом нажав на значок сетевых подключений, должна появится вкладка «Сотовый «.

Все лишние программы необходимо удалить (или выйти из них). Такое подключение мобильный хот-спот должен увидеть.
При таком подключении раздача через «Мобильный хот-спот» должна заработать.
Другие решения
Мы предлагаем вам еще три варианта, когда все вышеописанное не сработало.
- Вариант первый . Запустите командную строку от Администратора ПК. Открыть его можно нажав правой кнопкой мыши на значок меню «Пуск » и выбрав «Командная строка (администратор) «.

- В открытом окне вводим по очереди команды (ниже) и нажимать кнопку «Enter ».
netsh winsock reset
netsh int ip reset
ipconfig /release
ipconfig /renew
ipconfig /flushdns

- После того как это сделаете, нужно обязательно перезагрузить компьютер.
Вариант второй . Скачайте драйвер Wi-Fi адаптера на официальном сайте производителя вашего ноутбука или если у вас установлен съёмный вай-фай адаптер, то на сайте данного разработчика. После чего нужно запустить его. Далее деинсталлируйте драйвер беспроводного адаптера через службу «Диспетчера устройств » в разделе « Сетевые адаптеры ». Выполнить это можно нажав на устройство (с названием «Wireless» или «Wi-Fi») правой кнопкой мыши и выбрав «Удалить «.

- Перезагрузите ПК. После драйвера на беспроводной интернет должны установить автоматически.
Вариант третий . Переподключите интернет (сбросьте настройки сети). Если невозможно соединиться с основным устройством по вай-фай (каким бы вы методом не настраивали доступ), можно попробовать этот вариант. Только помните, что все опции подключений удалятся, а адаптеры будут настроены стандартно.
Внимание: после выполнения процедуры сброса сети, будут стёрты параметры имеющихся сетей к начальному состоянию компьютера. Нужно будет заново вводить данные для авторизации.
- Для этого, нужно зайти в «Параметры «ПК и в разделе «Сеть и Интерне т» находим вкладку «Состояние «. Именно здесь и можно вернуться к прежним настройкам интернета нажав на «Сброс сети «.

- Система потребует подтвердить своё действие кнопкой «Сбросить сейчас «.

После перезагрузки устройства настраивайте раздачу повторно, предварительно убедившись, что интернет-соединение активно. Если после перезагрузки сеть не работает, настройте ее программными методами системы. Надеемся, у вас все получилось.
Вам нужно раздать Интернет нескольким устройствам или создать небольшую сеть для возможности обмена данными, а под рукой нет маршрутизатора или коммутатора?
Данную задачу можно решить, имея лишь ноутбук с установленным Wi-Fi адаптером.
Как известно, работа устройств в Wi-Fi сетях может происходить в двух режимах:
Сеть рабочих станций Эта категория предназначена для небольших сетей компании. Единственная разница с домашней сетью заключается в том, что никакая домашняя сетевая группа не может быть создана или объединена. Открытая сеть . Вы всегда должны использовать общедоступную сеть в общедоступных точках доступа. Эта категория обеспечивает самую высокую настройку безопасности. Обнаружение сети, общий доступ к файлам и группа домашней сети отключены. Это блокирует все связанные пакеты данных. Таким образом, ваш компьютер не отображается другим.
- Ad-Hoc mode (точка-точка) - в таком случае клиенты осуществляют непосредственное взаимодействие, минуя посредников.
- Infrastructure mode (клиент-сервер) - в данном случае взаимодействие между хостами сети происходит исключительно через посредника - точку доступа.
Теоретически, одновременная работа одного Wi-Fi адаптера в двух режимах невозможна, точно так же, как и одновременная работа нескольких операционных систем на одном хосте.
Если вы подключаетесь напрямую к Интернету, без маршрутизатора, вы также должны выбрать этот параметр. Инструкции и советы можно найти здесь. Откройте «Пуск» и нажмите «Панель управления». Нажмите «Система» и «Безопасность». Теперь в разделе «Система» нажмите «Диспетчер устройств».
Программы с дополнительными возможностями
Системный контроль - система и безопасность. Теперь вы должны установить соответствующий драйвер. Он исчезает из «Другие устройства» и может быть найден в разделе «Сетевой адаптер». Откройте системный контроль еще раз и нажмите «Сеть и Интернет». В разделе «Центр сети и общего доступа» выберите «Подключиться к сети».
После запуска виртуальной АР, активируется встроенный DHCP-сервер. Для того, чтобы клиентские устройства могли посещать Интернет-ресурсы, следует зайти в меню «Сетевые подключения» ПКМ нажать на адаптере, через который вы подключаетесь к Интернет-сети.
Системный контроль - сеть и Интернет. Это может занять до 30 секунд. Откройте панель управления, выберите «Сеть и Интернет», а затем нажмите «Центр управления сетями и общим доступом». Системный контроль - сеть и Интернет - сеть и общий центр. Нажмите «Беспроводное сетевое подключение» для получения дополнительной информации. В следующем окне отображается дополнительная информация о вашем сетевом соединении.
Вы можете видеть скорость передачи и качество сигнала. Скорость передачи важна для. Правильно настроив точку доступа, вы можете использовать. Качество сигнала также может быть увеличено. Должен быть установлен флажок «Автоматически подключаться, когда эта сеть находится в пределах диапазона».
На нашем примере это беспроводной адаптер , переходим во вкладку «Доступ» и поставить 2 флажка, в соответствующих полях:

Для отключения используется команда:
netsh wlan stop hostednetwork
Для деактивации точки доступа вводим:
Это может вас заинтересовать
Это также предотвращает проникновение неавторизованных лиц в их собственную сеть. На официальном сайте программы вы найдете список поддерживаемых устройств. Это может произойти по нескольким причинам, хотя интересно проверить, насколько полезно передавать беспроводные соединения другим устройствам, которые этого не имеют. После этого мы увидим меню, подобное изображенному на изображении выше. Мы активируем управление в зоне с беспроводным охватом мобильной связи для совместного использования мобильного подключения к данным.
netsh wlan set hostednetwork mode=disallow

Использование Virtual AP организованной встроенными средствами Windows несет ряд ограничений: создание лишь одного виртуального адаптера, который работает лишь в режиме точки доступа.
Максимальное количество беспроводных клиентских устройств работающих в сети - 100.
В разделе «Сетевые подключения», «Панель управления» и «Сети и Интернет» мы найдем основное соединение. Мы перейдем к «Свойствам», щелкнув правой кнопкой мыши на вкладке «Общий доступ» и выбрав опцию «Разрешить другим пользователям этой сети подключаться через интернет-соединение этого компьютера».
Работа с программой mHotspot
Итак, мы расскажем вам, какие из них наиболее выдающиеся. Одна из самых интуитивно понятных и простых альтернатив, которая позволяет нам легко разделить наше соединение, чтобы создать точку доступа. Инструмент не нужно устанавливать, и его простота удивит нас с первого же момента наличием очень немногих доступных опций, но хорошей работы. С дизайном, несколько старомодным, что не мешает иметь широкие функциональные возможности и возможность совместного использования любого типа интернет-соединения с ближайшими устройствами.
Если у вас есть ноут или нетбук, скорее всего, вы захотите подключить его к домашней сети без использования проводов – посредством Wifi. Но для этого необходимо иметь дома маршрутизатор. Многие пользователи, у которых есть всего 1 домашний компьютер , не пользуются роутерами и подключаются к провайдеру напрямую. Как подключить ноут к сети в этом случае?
Наконец, мы можем использовать компьютер в качестве повторителя сигнала. Когда-нибудь вам понадобится точка беспроводного доступа в Интернет, поскольку покрытие вашего маршрутизатора не является лучшим. Для этого вы должны получить доступ к опции «Управление беспроводными сетями». Теперь нажмите кнопку «Добавить» и используйте раздел «Создать специальную сеть». Ниже приведено описание действий мастера, который появляется, в том числе для ввода имени соединения и пароля, который вы хотите использовать.
Очень важно то, что вы всегда должны выбрать параметр Разрешить другим пользователям подключаться к Интернету с помощью этого компьютера, иначе опция не будет работать. Появится окно, в котором вы можете увидеть параметры подключения и в самой беспроводной сети, вы должны щелкнуть правой кнопкой мыши и выбрать «Свойства».
Самое простое и быстрое решение – виртуальная Wifi точка доступа на ПК или ноутбуке:
- во-первых, в операционной системе Windows 7 предусмотрен стандартный инструмент для этих целей;
- во-вторых, вы можете создать такую точку с помощью специальных программ.
Какой необходим компьютер
К сожалению, не каждый персональный компьютер и ноутбук позволяет создать точку беспроводного доступа. Во-первых, существует требование к дистрибутиву операционной системы . Ваша версия Виндовс должна быть не ниже Home (Домашней).
На вкладке общего доступа вы должны выбрать параметр Разрешить другим пользователям подключаться к Интернету с помощью этого компьютера. Теперь вы должны открыть окно командной строки - используйте подменю, чтобы сделать это. Кстати, мы не забываем предоставлять программное обеспечение , которое позволяет создавать виртуальную сеть по-умолчанию простым способом и без каких-либо затрат, поскольку это разработка с открытым исходным кодом. Если вы хотите это сделать, вы можете это сделать. Для этого нам понадобятся.
В меню слева мы выбираем «изменить настройки адаптера», чтобы увидеть все наши сетевые адаптеры . Щелкните правой кнопкой мыши оба моста и выберите опцию «мостовые соединения». Мы будем ждать, пока наша операционная система создаст новый коммутатор. Как только мы закончим, у нас будет соединение моста, готовое к работе.
Дело в том, что Windows Starter (Начальная) не поддерживает маршрутизацию. На такой ОС ничего сделать не получится. Необходимо обновить ноут до более продвинутой версии, либо потребуется переустановка системы.
Во-вторых, на компьютер нужно установить Wifi-адаптер. Большинство ПК выпускаются без них, поэтому необходимо приобрести внешний девайс.
Перед настройкой этого типа сети мы должны убедиться, что наша сетевая карта поддерживает специальные соединения. Для этого с терминала с правами администрирования введите. И мы рассмотрим раздел «Разрешенная размещенная сеть». И наша сеть уже будет доступна для подключения к ней с помощью ключа, который мы ввели в конфигурацию.
Чтобы отключить эту общую сеть, просто введите. Как правило, одним из наиболее распространенных способов подключения к Интернету является подключение каждого компьютера к или точке доступа с его сетевой карты . Тем не менее, современные операционные системы позволяют превратить ваш компьютер в полную точку доступа, чтобы он работал как «ретранслятор» и позволяет вам обмениваться своим интернет-соединением с другими компьютерами и устройствами.
Для начала рассмотрим создание точки беспроводного Wifi доступа с помощью встроенных инструментов операционной системы. Плюсом данного метода является, во-первых, надежность, во-вторых, простота, в-третьих, отсутствие необходимости устанавливать на ноут дополнительное программное обеспечение.
Первое, что нужно сделать, - бесплатно загрузить это приложение со своей главной веб-страницы. Если мы выбрали переносимую версию, нам не нужно ничего устанавливать, мы просто разархивируем и выполним, и мы увидим окно, подобное следующему. Единственное, что нам осталось сделать - это найти новую сеть с другого компьютера или устройства и подключиться к ней, используя пароль, который мы впервые ввели в приложение.
Здесь мы покажем вам, как все это работает. В главном меню «Настройки» нажмите «Сеть и Интернет». Затем в окне «Сеть и Интернет» с левой стороны нажмите «Мобильная зона покрытия беспроводной сети». Активирует зону с беспроводным покрытием беспроводной сети. Если вы хотите что-то другое, кроме имени и пароля по умолчанию, нажмите кнопку «Изменить».
Минусом для многих пользователей является необходимость работы с и отсутствие графического интерфейса. Однако это очень удобный способ. Рекомендуется знать, как настроить точку Wifi доступа с помощью базовых инструментов.
Создание стандартными средствами Windows
Чтобы сделать новую точку доступа с помощью базовых инструментов Windows, следуйте представленной инструкции:
Подключаем планшет, смартфон и ноутбук к раздаче
Специальная сеть представляет собой простое прямое сетевое соединение между устройствами. Введите имя и пароль для сети, и он появится в списке беспроводных сетей. Выберите его, и ваш ноутбук начнет размещать специальную сеть, которую ваши другие устройства могут подключить к Интернету.
Однако базовая функция все еще присутствует. Вам просто нужно прибегнуть к небольшому трюку с командной строкой. Во-первых, убедитесь, что существующая беспроводная сеть используется совместно с другими пользователями сети. В окне сетевого подключения щелкните правой кнопкой мыши беспроводную сеть и выберите «Свойства» в контекстном меню.

Теперь вы сможете подключить другой ваш ноут, смартфон или даже персональный компьютер с адаптером к созданной сети. Если вы перезагрузите раздающий Вай-фай ноут – запускать подключение придется заново. Если вы хотите, чтобы компьютер прекратил раздавать беспроводную сеть – воспользуйтесь командой «netsh wlan stop hostednetwork ».
Настройка шифрования и пароль
Перейдите на вкладку «Совместное использование» и установите флажок «Разрешить другим пользователям сети подключаться через подключение к Интернету этого компьютера». Установите и снимите флажок «Разрешить другим пользователям сети управлять или отключать общий доступ в Интернет», когда вы находитесь в сети, а затем нажмите кнопку «ОК».
Щелкните правой кнопкой мыши в левом нижнем углу экрана и выберите «Командная строка». И в любое время вы можете использовать последнюю команду для отображения информации о соединении. Использование этого действительно не могло быть проще. Нажмите кнопку «Начать виртуальный маршрутизатор», и все готово. Вы даже можете увидеть список подключенных устройств в этом окне. Все ноутбуки и ноутбуки интегрировали этот адаптер. Однако через командную строку мы можем создать и инициализировать специальную сеть, которая позволяет обмениваться соединением.
Программа MyPublicWiFi
Если вам не хочется, включая компьютер, открывать командную строку и вписывать в нее команды – есть альтернативный метод. Существует огромное количество специальных утилит, которые позволяет создать на своем ноутбуке точку доступа.
Все эти приложения очень мало отличаются по своим возможностям, поэтому рассматривать все нет смысла. В данном руководстве описаны принципы работы с утилитой My Public WiFi. Если вы захотите использовать какую-то другую программу – алгоритм настройки будет примерно аналогичен.
Универсальный способ: запуск точки доступа через командную строку

В случае неудачи необходимо обновить драйвер адаптера. Если запрос был успешным, мы можем перейти к следующему шагу.
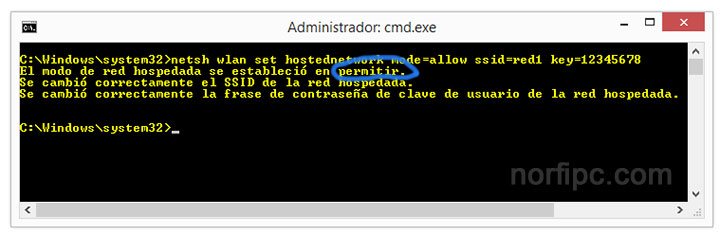
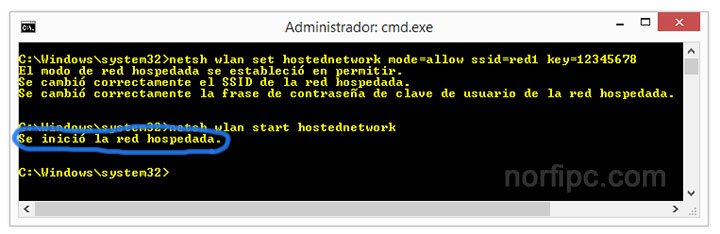
Перейдем к делу. Нам нужно создать виртуальную WI-FI точку, затем имеющееся интернет соединение расшарить на эту точку доступа.
За создание точки доступа отвечает маленькая программа «Mhotspot». Программа не требует установки и состоит из одного файла. Ссылку на скачивание вы найдете в конце статьи.
Запускаем «Mhotspot» и видим следующее

Окно программы mhotspot с тремя кнопками «SETUP HOTSPOT», «START», «STOP». Для начала нажмем «SETUP HOTSPOT»(настройка точки доступа).

Нужно ввести в соответствующие поля следующие данные: в поле «Hotspot name» вводим название точки доступа, то что мы здесь напишем и будет видно устройствам при поиске точек. В поле «Password» вводим пароль длинной не меньше 8 символов. Он нужен для того чтобы к точке доступа подключаться могли только те кто знает пароль. Сообщите его соседям если хотите делиться интернетом с ними. Для сохранения изменений нажмем «ОК». Теперь нам остается нажать «Start» и создать точку доступа.Второй шаг: настройка раздачи интернета через существующее интернет-соединение. Сперва зайдем по адресу пуск — панель управления — сеть и интернет — центр управления сетями и общим доступом — изменение параметров адаптера.

Там находим «Беспроводное сетевое соединение 2», убедитесь, что во всплывающей подсказке при наведении на него появляется текст «Microsoft Virtual WiFi Miniport Adapter». Переименуем его в «Virtual WiFi» для удобства дальнейшей настройки. Теперь находим ваше активное подключение. У меня оно осуществляется через , у вас может быть другое, но это не имеет принципиального значения. Заходим в свойства подключения, переходим на вкладку «Доступ». Там выставляем галочки как показано на рисунке.

То есть ставим галочки «Разрешить другим пользователям сети использовать подключение к Интернету данного компьютера» и «Разрешить другим пользователям сети управление общим доступом к подключению к Интернету», а в списке «Подключение домашней сети» выберем наш «Virtual WiFi». Переподключите ваше основное интернет соединение и WiFi точка доступа заработает.
Теперь можно использовать собственную точку доступа. Для подключения устройств к интернету нужно будет её найти и ввести пароль указанный нами ранее при создании точки в программе «Mhotspot».
После перезагрузки ноутбука(компьютера) для включения раздачи интернета по WiFi потребуется лишь раз запустить программу «Mhotspot» и нажать «Start». Программа помнит введенные вами ранее название точки и пароль доступа. После этого программу можно закрыть и пользоваться интернетом.
Вопрос: Можно ли таким образом подключиться к интернету с ноутбука на котором установлена Windows XP?
Ответ: Если вы настроили раздачу как описано выше, не имеет значение какая операционная система на ноутбуке который собирается пользоваться раздаваемым интернетом. Даже с телефона поддерживающего вай-фай можно подключаться.
Я и сам пользуюсь такой раздачей интернета и вхожу в сеть с телефона за счет ноутбука. Мой нетбук samsung n230 раздает инет на расстояние примерно на метров 30 с одной стеной. На днях проверю без стенки и отпишусь.
добавлено 1 декабря 2012 года: Сегодня наконец проверил нетбук на дальность раздачи WiFi интернета на улице без препятствий. У меня вышел очень хороший результат. Поставив нетбук с раздачей в одной точке я отошел примерно на 73 метра от него(дальше уже начинался чужой огород). При этом телефон Nokia E51 видел точку и показывал качество связи в 76 процентов . Запустил приложение Youtube на телефоне и просмотрел пару видео. Дерганий не было. После этого попробовал выйти в инет через Opera Mini. Набрал этот сайт и нашел новый
Казалось бы, интернет невероятно полезная штука – какие с ним могут возникнуть трудности? Но возникают они легко, достаточно в доме иметь не маршрутизатор, а прямой интернет-кабель, рассчитанный на подключение к ноутбуку и компьютеру, но уж точно не к вашему новенькому смартфону или планшетику.
В такой ситуации пользоваться мобильным интернетом, конечно, не выход. А вот программы, которые превращают ваши ноутбуки в роутеры – это отличная идея! К примеру, такая утилита как mHotspot, о которой сейчас и пойдёт речь.
О mHotspot:
Одна из популярных программ, на которую все ещё выходят обновления. Как вы можете понять, разработчики внимательно относятся к своему детищу и исправляют в нём неполадки, указанные пользователями.
Разрабатывали эту утилиту для OS Windows , причем совместима она только с наиболее популярными и новыми версиями – это Windows 7, 8, 8.1 и 10. Не рекомендуется использовать её со старыми версиями, поскольку возможны проблемы в работе.
Изначально mHotspot была доступна только на английском языке, но наши рунетные юзеры исправили этот недостаток. Поэтому вы теперь сможете пользоваться ею и на русском языке, не боясь того, что не разберетесь в каких-либо функциях.
Программа достаточно компактная, если не сказать маленькая, и удобная. В ней совсем мало функций, присутствуют только наиболее необходимые. Это позволяет mHotspot оставаться одной из самых простых, но наиболее функциональных программ среди конкурентов.
Она распространяется бесплатно, поэтому не стоит скачивать её с сайтов, которые предлагают вам купить эту утилиту. А лучше воспользуйтесь этим блогом, чтобы mHotspot скачать на русском бесплатно .
Настройка mHotspot:
Как было сказано выше, функционал достаточно мал, поэтому и разобраться с ним будет гораздо проще, чем с подобными программами по настройке виртуальной сети. Но отличная и бесперебойная работа виртуального маршрутизатора с лихвой окупает этот факт.
Для начала установите mHotspot на ваш компьютер. Согласитесь с лицензионным соглашением, выберите папку, куда разместите все файлы, в общем, стандартные операции.
А вот теперь хитрый установщик предложит вам установить Hamster Free Zip Arhiver (архиватор) и SpeedUpMyPC (якобы ускоритель компьютера). Не верьте ему, снимайте ненужные галочки и завершайте установку конкретно mHotspot нажатием на Install. Ведь вам не нужно засорять систему неизвестными программами, верно?
Теперь запускайте программу и можно работать с её настройками.
Первым пунктом будет придумывать имя вашей сети. Придумывайте его и записывайте в окошко.
Как только придумаете пароль, выберите сетевое подключение. В случае если оно будет выбрано неверно, гаджеты подключатся к Wi-Fi, но интернет на них работать не будет. Поэтому перебирайте все варианты, пока не найдёте нужный.
И, наконец, укажите количество клиентов, которые смогут подключиться к сети. Это могут быть и три, и пять и семь. Но не больше десяти!
Теперь можете смело жать кнопку Start Hotspot и ловите вашим смартфоном или планшетом Wi-Fi!
Чтобы прекратить работу, соответственно нажмите Stop Hotspot.
Лёгкая в настройке и удобная в обращении программа обеспечит вам комфортную работу ваших гаджетов с созданной ею сетью Wi-Fi.
Настоящая находка, если вам понадобится быстро поднять сеть, а рядом не окажется нужного оборудования.
Иногда будут появляться подозрительные окошки, информирующие вас о невозможности прочесть какие-то данные, но смело их закрывайте, поскольку mHotspot будет прекрасно работать в любом случае.




