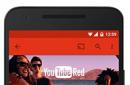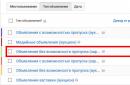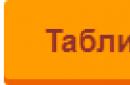Steam позволяет не только добавлять все игры, приобретенные в магазине этого сервиса, но и прикрепить любую игру, которая есть на вашем компьютере. Конечно, сторонние игры не будут содержать различные династии, которые присутствуют в стимовских, например ачивменты или получение карточек за то, что играешь в игру, но все же ряд функций Стим будет работать и для сторонних игр. Чтобы узнать, как добавить любую игру с компьютера в Steam, читайте далее.
Добавление сторонних игр в библиотеку Steam необходимо для того, чтобы все видели, во что вы играете. Кроме этого вы сможете транслировать игровой процесс через сервис Steam, в результате ваши друзья смогут посмотреть, как вы играете даже в то, чего нет в магазине. Помимо этого, такая возможность позволяет запустить любую игру, которая есть на вашем компьютере через Steam. Вам не придется искать ярлыки на рабочем столе, достаточно будет просто нажать на кнопку запуска в Стиме. Таким образом, вы сделаете из этого приложения универсальную игровую систему.

Решение возможных проблем
Порой процедура проходит не так, как предполагается — пользователь сталкивается с теми или иными проблемами. Рассмотрим самые распространённые.
Игра не добавляется
Довольно редкая проблема, на самом деле. В большинстве случаев это означает, что добавляемая игра уже присутствует на аккаунте в том или ином виде. Если же игры точно нет и не может быть на вашей учётной записи, нельзя исключать проблемы с самим клиентом. Оптимальным решением в последнем случае будет полная переустановка приложения Стима.
Стим работает некорректно с добавленной игрой
В сети можно найти сообщения о том, что со сторонней игрой, добавленной к Steam, работают некоторые «фишки» клиента: Overlay, Steam Link, в нём можно использовать Steam Controller и тому подобное. Увы, но эта информация устарела — компания Valve в рамках борьбы с пиратством отключила подобный функционал для игр, которые отсутствуют в сервисе и добавлены сторонним методом. Решения у этой проблемы нет, и скорее всего не будет, так что остаётся только смириться.
Заключение
Теперь вы знаете, как можно добавить стороннюю игру в Steam. Используйте эту возможность для того, чтобы все ваши игры можно было запустить через Steam, а также, чтобы вы могли смотреть игровой процесс друзей.
Введение
В этом руководстве я расскажу о том, как добавить в библиотеку Steam игру или приложение, которых нет в Steam или еще не приобретенны в Steam.
Эта функция позволит вам использовать Steam в любой игре или приложении. Вы сможете показать друзьям в какую игру вы играете, а также воспользоваться функциями чата и менеджером скриншотов прямо во время игры.
Использование этой функции не даёт вашей сторонней игре или приложению возможность автоматического обновления через Steam или доступ к другим функциям Steam Cloud. Вы также не можете использовать их как доказательство покупки при обращении в техподдержку Steam.
Добавление игры или приложения
Чтобы добавить стороннюю игру или приложение, нажмите на кнопку Добавить игру... , расположенную в нижней левой части клиента Steam.
После нажатия на Добавить Игру... появится меню. Выберите Добавить стороннюю игру…
Появится окно, в котором находится список программ, которые могут быть добавлены в вашу библиотеку. Steam автоматически определит файлы-приложения на вашем компьютере, чтобы заполнить список.
Если вы не нашли в списке нужную вам программу или игру, выберите кнопку Обзор в нижней части окна. После этого откроется Проводник, где можно выбрать файл-приложение игры в папках вашего компьютера.
В этом примере я добавлю World of Tanks в библиотеку Steam. Фаил-приложение находится в соответствующей папке на Локальном диске D.
После того как вы выбрали нужный фаил-приложение, он будет представлен в списке окна Добавление игры . Проверьте, что вы отметили галочкой нужные игры или приложения, затем нажмите на кнопку Добавить выбранные в нижней части окна.
Игры или приложения появятся в вашей библиотека Steam
Запустите её
Вы можете запускать добавленную игру или приложение, также как и другие игры, приобретенные в Steam. После загрузки вам будет доступен Steam и его некоторые функции. Например, Список друзей и Менеджер скриншотов .
Shift + Tab - комбинация клавиш для вызова оверлея Steam. Она может быть изменена в Настройках , во вкладке В ИГРЕ .
В вашем списке друзей будет показано, в какая игра или приложение запущено с помощью Steam. Ваши друзья всегда смогут узнать в какую стороннюю игру вы играете.
Аналогичное уведомление будет отображаться в вашем профиле Steam. Помните, время проведенное в игре не активированной в Steam не отслеживается.
Если после запуска сторонней игры, уведомление пропадает - нужно запускать Steam с правами администратора.
Если в библиотеке Steam неправильно отображается название игры или приложения, его всегда можно изменить через Свойства в меню правой кнопки мыши. Также в этом выпадающем меню можно удалить ярлык или изменить категорию .
В Свойствах можно изменить имя. Во время игры это название будет отображаться в уведомлениях в списке друзей и профиле Steam.
Многие пользователи популярного игрового сервиса наверняка сталкивались с вопросом, когда в Steam нужно добавить игру, которая уже есть на компьютере, чтобы не тратить время и не качать ее заново.
Так как далеко не каждый знает как это сделать было решено рассказать вам об этом в данной статье.
Забегая вперед, хочется отметить, что это очень легко делается, благо разработчики Steam предусмотрели возможность регистрации в сервисе уже имеющейся на компьютере игры.
Как указать путь уже установленной игры?
Чтобы это сделать нужно открыть Steam и перейти в библиотеку. В ней находим игру, которая уже установлена на вашем компьютере ипуть к которой вы хотите указать.
Вам будет предложено ее установить. Нажимаем на эту кнопку.
Нажимаем кнопку «Установить»
Далее откроется окно, в котором нужно выбрать папку, куда будет установлена игра. По умолчанию это папка с самим Steam. Но, нажав на стрелку справа, вы можете указать папку, в которой лежит уже установленная игра.

Выбираем локальный диск с установленной игрой
Самое интересное, что если у вас установленных игр несколько, то при единоразовом указании на примере одной игры, Steam автоматически определит и остальные, находящиеся в той же папке.

Указываем папку с игрой
Обратите внимание, что если у вас есть общая папка, скажем папка «Games» в которой есть несколько других папок с играми Steam, указывать нужно именно общую папку «Games», а не папку конкретной игры. В противном случае вы увидите вот такую ошибку:

Ошибка «Папка библиотеки Steam должна быть пустой» при неправильном указании папки с игрой

Задача, как установить игру в Стим не такая уж тривиальная, какой может показаться бывалому «установщику» программ. Даже несмотря на то, что мы избалованы инсталяциями по сети - сами с дистрибутивами практически не возимся, с компьютера уже почти ничего и не ставим.
Как установить или удалить игру в Steam.
Тем не менее, знать даже в нынешней ситуации кое-что надо, тем более, когда речь идёт о софте в рамках рассматриваемой игровой площадки.
Исходная информация - просто полезно знать перед установкой
Итак, вот основа, которая определяет весь характер установки приложений в выбранной среде:

Устанавливаем приложение в Стим
Чтобы полностью установить софт самой средой может потребоваться довольно много времени. Да и был он предварительно скачан совсем на другом компьютере. Вот когда помогут действия вручную. Для этого:
- Переходим по пути, куда устанавливаются игры steam - Program Files(x86)/Steam/steamapps/common.
- Здесь создаём другую, по названию самой программы (это не обязательно, но логично и давно принято, чтобы потом просто не запутаться, поэтому советуем от этого правила не отступать).
- Теперь входим в Steam.
- Нажимаем на кнопку «Установить».
- Среда проверяет информацию на полноту, но сейчас, когда практически всё скачано, всё проходит довольно быстро.
- Программа ставится и можно приступать.
ВАЖНО. Обращаем внимание на строгий порядок действий - как приложение устанавливает необходимое. Не сначала поставили, а потом переписали файлы, а наоборот, сначала переписали файлы и только потом они пошли в работу, чтобы дать проверить окружению, что уже всё есть. Иначе, всё, что находится в Steamapps, будет считаться, как удалённое навсегда.
Теперь удаляем приложение
Удаляется гейм с винта навсегда по нескольким причинам:
- Во-первых, надоела, а места на компе и так не хватает;
- Во-вторых, действительно, места уже нет и приходиться чем-то жертвовать;
- Ну и, в-третьих, программе требует переустановка , а удаление с последующей установкой заново - лучший способ.
Решение вопроса, как удалить игру из steam, происходит следующим образом.

Обращаем внимание на интересный момент. То, что вы только что стерли, на самом деле на винте, в папке, остаётся - просто так для себя среда решает задачу, как удалить игру из стим - она удаляет доступ и работу с геймом своими ресурсами, информация же на диске не затрагивается.
Это позволяет сделать своеобразный откат удаления - восстановить всё , что было испорчено. Для этого заходим в Библиотеку игр среды. Находим удалённое приложение и вызываем его контекстное меню. В окне меню выбираем «Установить игру». Будьте готовы, что на это может потребоваться много времени, всё зависит от размера самого софта.
Любителям компьютерных баталий полезно узнать, как добавить игру в стим, если она есть на компьютере, или на носителе.
Это облегчит доступ к приложениям и организует их в одной консоли.
Кратко о Steam
Развлекательно-игровая платформа Steam, Интернет-ресурс, где зарегистрированные пользователи скачивают компьютерные игры по интересам и предпочтениям. Жанровое разнообразие, доступность цен, поддержка, награды и карточки за достижения стимулируют игроков на новые приобретения, на покупку продолжения понравившейся видеоигры.
В базе Стим насчитывается более 10 000 игр для Windows, которые доступны пользователям бесплатно, или по цене от 3 евро и выше. Платформа поддерживает операционные системы Linux, для которой доступны свыше 1,5 тыс. игр, а также Mac OS — не менее 2500.
Январь 2018 года стал рекордным для Стима – 18 миллионов человек одновременно играли онлайн в многопользовательских играх.
Программу Steam разработала и выпустила компания Valve. Главной задачей портала является защита авторских прав создателей компьютерных игр, которые выставляют новинки и старые разработки на этом ресурсе. Также, платформа стала средством для электронной дистрибуции игр.
Промо-акции, демо-варианты, скидки на выходные дни помогают тестировать новинки игровой отрасли. На основе анализа количества загрузок и отзывов составляется отчет, который продвигает новые «игрушки» перед тем, как они будут продаваться в магазинах.
Зарегистрированные пользователи Steam получают следующие преимущества и возможности:
- автоматически сохранять игровые данные;
- бесплатно получать обновления;
- активировать версии игр на дисках;
- вести трансляции и общаться в чате;
- делать скриншоты и видео;
- получать новости;
- создавать сообщества и группы;
- получать карточки за достижения;
- получать скидки при покупке или получить бесплатно игру;
- слушать музыку, которая записана на устройстве;
- открыть доступ к библиотеке игр (семейный доступ);
- создавать резервную копию своего аккаунта;
- рассчитывать на помощь технической поддержки.
Для сторонних игровых программ в платформе могут быть доступны лишь некоторые функции:
- общение с друзьями, которые видят установленные игровые приложения;
- работает скриншот;
- ведется трансляция игровых моментов.
Как добавить игры в библиотеку Steam
Большинство игроков используют игры разных компаний, сохраняя в компьютере приложения и программы. Стим дает возможность запускать их из консоли. При этом, неважно, откуда была скачана программа.
Если установочные файлы записаны на жестком диске компьютера, то можно легко и просто добавить их в библиотеку Стим. Это помогает эффективно использовать память и возможности компьютера.
Пошаговый алгоритм:

Установка из компьютера игры, купленной в Steam
Низкая скорость интернета не дает скачать нужные файлы через аккаунт. Если программа с игрой приобретена через Стим, то нужно вручную записать ее в библиотеку аккаунта. Пользователи, в таком случае, берут сохраненные файлы в другом месте, у игрока, который уже скачал их.
- Скопировать папку с игрой на флешку из папки Steam\steamapps\common.
- Вложить ее в новую папку на другом компьютере, например, на D:\ Steam\steamapps\common.
- Во вкладке «Игры» «Библиотеки» Steam найти нужный файл.
- Нажать на кнопку «Установить», и во всплывающем окне выбрать путь к папке, которую создали на диске D:\Steam.
- Начинается проверка и обновление, если нужно.
- Затем установка. При этом появляется предупреждение о возможной потере сохранений. Это связано с тем, что игра была скачана в компьютере другого человека, имеющего аккаунт.
Добавление в библиотеку Steam ранее установленных игр
При смене или переустановке операционной системы возникает проблема с установкой уже скачанных игровых приложений из Стима. Если файлы по умолчанию сохранялись на диске С, то игры надо грузить заново, так как при переустановке эти файлы будут стерты новой системой.
А если они были сохранены перед сменой операционной системы на другом диске, то восстановить нижеследующим образом:
- Для этого открыть в Steam аккаунт. Подтвердить проверочным кодом. Ранее купленные продукты будут отображены в библиотеке.
- Сохранить на диске D:\Games папку steamapps, где хранятся установленные игры. В папке Games создать новую папку, например, Games1.
- В библиотеке Стима нажать на названии видеоигры «Установить». Выбрать место установки D:\Games\Games1. Начинается установка.
- В это время выйти из платформы через кнопку Выход. Закрыть значок на панели задач (на рабочем столе справа внизу).
- Перейти в папку D:\Games\Games1 и удалить файлы, которые там создались.
- Вырезать папку steamapps правой кнопкой мыши и вставить в папку Games1.
- Открыть Стим, запустить Библиотеку. Игры будут грузиться в компьютер.
Маленькие хитрости помогают пользователям играть в сети с друзьями. Для стабильной игры и работы программ, которые зависят от интернета, стоит проверить провайдеров, которые предлагают новые тарифы и скорости предоставления интернет-связи.
И тогда не будет нужды бегать с флешками и прописывать трудные адреса, изучать материалы в интернете. А проще создать резервную копию Steam — для этого есть кнопка в настройках.