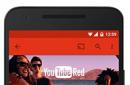У многих владельцев ПК рано или поздно возникает вопрос, как подключить жесткий диск к компьютеру. Первой мыслью может быть вызов IT-специалиста, но для данной операции он может и не понадобиться. Подключение жесткого диска или замена связаны обычно с тем, что заканчивается свободное место на существующем HDD, либо деталь отслужила свое и начинает проявлять признаки неисправности. Разобраться в том, как установить винчестер на компьютер сможет каждый пользователь, и для начала следует заглянуть внутрь системного блока.
Установка HDD начинается с того, что необходимо снять боковую панель ПК. Затем, чтобы определиться, как правильно установить жесткий диск, нужно обратить внимание на уже установленный. По аналогии с ним необходимо вставить новый винчестер в свободный слот и закрепить его винтами. Теперь для того, чтобы выяснить, как подключить жесткий диск к материнской плате, опять же нужно обратить внимание на то, как подключен старый хард. Кроме провода питания, к нему ведет информационный SATA-кабель, которых в ПК обычно два или больше. Таким образом, устанавливаемый HDD должен подключаться свободным SATA-кабелем и провод питания. После этого боковую панель ПК можно ставить обратно и включать компьютер.

Есть один фактор, который нужно знать перед тем, как установить жесткий диск на компьютер. У каждого харда существует перемычка, которая замыкает 2 металлических контакта. Перемещая перемычку, можно назначить HDD главным, либо вторичным, если замкнуть другие 2 контакта. Еще одним фактором, влияющим на очередность подключения HDD, является то, какой именно SATA-кабель подключен к конкретному харду. В некоторых случаях неправильно использованные вариации выставленной перемычки и подключенного шлейфа могут привести к тому, что диск не захочет быть первым либо совсем перестанет определяться. Но обычно, если происходит простая установка жесткого диска и подключение к нему любого из 2 кабелей, таких неприятностей не происходит и винчестер подключается автоматически.
После установки харда в слот необходимо включение компьютера, затем практически сразу нужно нажать клавишу DEL или F2. В результате этого загрузится система BIOS, в которой необходимо выбрать пункт «Advanced BIOS Features». Внутри данного раздела следует обратить внимание на пункт «First Boot Device» — именно он отвечает за то, какой девайс будет загружаться первым. В нем необходимо выбрать нужный HDD. При этом второй девайс и CD-ROM должны быть указаны соответственно в пунктах «Second Boot Device» и «Third Boot Device». Далее нужно нажать F10, чтобы сохранить новые настройки и выйти из BIOS.
Замена старого HDD на новый
Замена жесткого диска на компьютере подразумевает сохранение всей накопленной информации, если только речь не идет о серьезной поломке. В дополнение к этому можно задаться вопросом, как заменить жесткий диск на компьютере без переустановки Windows. Сделать все это не сложно, главное условие заключается в том, чтобы старое устройство было все еще «живым».
Перед тем как поменять жесткий диск на компьютере, необходимо произвести операцию клонирования всей информации на новый HDD, включая ОС, переустанавливать которую не понадобится. Для этого нужна специальная программа, одна из таких называется «Acronis Disk Director». До того, как подключить новый жесткий диск, необходимо обзавестись загрузочным CD или DVD с этим ПО.
Новый хард необходимо установить в свободный слот внутри ПК. Далее нужно зайти в BIOS, выставить первым загрузочным девайсом CD-ROM и сохранить настройки. Затем нужно вставить загрузочный CD с «Acronis Disk Director» в привод, и можно перезагружать компьютер. После загрузки компьютера, в свою очередь, загрузится программа клонирования дисков. В настройках программы нужно выбрать старый HDD и нажать «Клонировать базовый диск». Затем, в открывшемся окне, нужно выбрать новый HDD, на который будет перенесена вся информация со старого. Далее необходимо выбрать «Использовать пропорциональное изменение размера тома» и сразу же указать «Клонировать подпись NT». Остается нажать «Завершить», затем «Применить запланированные операции», после чего начнется процесс клонирования.
По завершении этой операции необходимо выключить компьютер, вытащить жесткий диск, бывший в употреблении, и затем снова включить ПК. Пока компьютер будет включаться, необходимо удалить из привода загрузочный CD с программой клонирования, при этом менять настройки в BIOS не нужно, так как в отсутствие CD будет загружаться замененный HDD. При необходимости все можно вернуть к прежнему состоянию. Только перед тем, как подключить старый жесткий диск, нужно отключить от компьютера новый HDD.
Подключение HDD от ноутбука

Иногда необходимо подключить жесткий диск ноутбука к компьютеру. Этот хард меньше (2,5 дюйма), но размер не влияет на объем, поэтому такие диски довольно часто используются. При подключении жесткого диска к компьютеру используются обычные SATA-кабели, находящиеся в ПК. Прежде чем вытаскивать ЖД из ноутбука, необходимо открутить снизу небольшую панель, после чего, либо сдвинуть в сторону салазки с HDD и вынуть его, либо сразу вынуть, потянув за вспомогательный язычок. Вынимать винчестер следует внимательно, чтобы неаккуратное извлечение не привело к далеко идущим последствиям.
Перед тем как установить новый жесткий диск, извлеченный из ноутбука, деталь можно поместить в специальный корпус и, таким образом, сделать внешней, в дальнейшем подключая к . Извлечь жесткий диск или присоединять его в этом случае можно будет и «на горячую», не выключая ПК. А в случае если хард ноутбука подключается с помощью SATA-кабеля, деталь необходимо оставить в салазках. В таком виде она помещается в компьютер, где ее можно положить как на другой HDD, так и на CD-ROM. Дело в том, что в ПК обычно не предусмотрен слот для харда этого размера, поэтому такое его подсоединение возможно как временное. Желательно не размещать HDD вертикально, так как такое расположение отрицательно влияет на его работу.
Дальнейшие действия, связанные с тем, чтобы подключить жесткий диск ноутбука к компьютеру, не отличаются от манипуляций при подключении нового жесткого диска к материнской плате — нужны только SATA-кабель и провод питания. Если возникнет необходимость подключить к ноутбуку диск от ПК, то сделать это сложнее, и понадобятся дополнительные переходники.
Особенности установки
Во время установки или замены винчестера могут возникнуть ситуации, связанные с его неисправностью. К примеру, установка нового HDD может закончиться тем, что компьютер зависает. Иногда компьютер не включается либо ОС не хочет стартовать. Это может быть связано с неисправностью головок на жестком диске (хотя ПК может зависнуть и по другим причинам), и разумный способ решения — замена головок или таких жестких дисков. В некоторых ПК стали делать вертикально расположенные слоты для HDD. Но дело в том, что работа харда в положении вертикально приводит к быстрому износу считывающих головок. Поэтому для стандартных HDD, как правило, используется только горизонтальное размещение.
Может возникнуть ситуация, когда сервер останавливать нельзя, но хард поменять нужно. Что делать в таком случае, как поставить новый HDD, не выключая компьютер, и можно ли вообще так поступать? В данном случае имеется в виду так называемая горячая замена HDD, она возможна для некоторых типов RAID-массивов, в остальных же случаях является небезопасной.
Покажу как поменять жесткий диск HDD на скоростной SSD диск. Купил SSD диск Samsung 850 Evo на 250 Гб. и установил его себе в ноутбук. Затем установил Windows и все программы на новый SSD диск.
Купил я свой SSD диск Samsung 850 SSD EVO 120 ГБ SATA III на АлиЭкспресс . Хотел заказать вначале такой Samsung 750 SSD EVO 120 ГБ SATA III (он на 120 ГБ и дешевле), но в итоге заказал на 250 ГБ., хотя мог бы обойтись и 120 ГБ. Пришёл SSD Samsung 850 EVO спустя примерно 12 дней (самый быстрый товар который пришёл с AliExpress).
Посылка хорошо запакована и уплотнена пенополистиролом. Внутри коробочка пластиковая, а в ней SSD диск.

Вот спецификации этого SSD диска. Мои тесты скорости чтения, записи внизу страницы.

1. Скопируйте всю нужную вам информацию с вашего диска
Если у вас также как у меня всего одно место под жесткий диск в ноутбуке, то вначале скопируйте всю информацию с вашего жесткого диска себе на внешний диск или на другой комп. Или купите . Чтобы вы смогли потом подключить ваш снятый HDD диск по USB и скачать с него всё, что вам нужно на ваш новый SSD диск.


Вот наглядное видео это переходника.
2. Снимаем жесткий диск и ставим SSD
Выключите ноутбук, отключите ноутбук от всех проводов, переверните его и выньте батарею ноутбука. Теперь на задней крышке ноутбука найдите надпись HDD - это место, где установлен ваш жесткий диск. У меня на ноутбуке Samsung NP-R560 он слева снизу. Жесткий диск закрыт крышкой с двумя винтиками.

Откручиваем эти два винтика закрывающие жесткий диск ноутбука.

Снимаем крышку закрывающую жесткий диск. На ней должны быть стрелочки показывающие в какую сторону надо тянуть, чтобы сдвинуть крышку.

Вот он жесткий диск моего ноутбука. На нем крышка алюминия, чтобы лучше рассеивать тепло и есть язычок, чтобы проще было снимать его. Достаточно просто взять за этот язычок и потянуть влево, чтобы отсоединить жесткий диск от разъема.

Готово, жесткий диск отключен от ноутбука и разъемов. Поднимаем его и убираем в сторону.

Вот так выглядит ноутбук без диска.

Теперь вставляем SSD диск на место HDD диска.

Аккуратно вставляем его на место старого HDD диска. Я также алюминиевую пластину от старого HDD поставил на новый SSD.

Закрываем крышку жесткого диска.

Закручиваем винтики крышки.

Готово. Теперь переворачиваем ноутбук вставляем все провода в него, ставим батарею обратно и включаем ноутбук.
3. Устанавливаем Windows на новый SSD
На новом SSD диске ничего нет и ОС (Windows) тоже нет, поэтому теперь надо установить на него Windows. Вы получите вот такую ошибку при попытке загрузки с нового SSD диска на котором еще нет операционной системы Windows.
Partition table invalid or corrupted. Press any key to continue…

Вам необходимо вставить вашу загрузочную флешку и загрузиться с неё.

Если у вас еще нет загрузочной флешки, то пора бы её уже сделать.
Вот видео о том, как настроить BIOS для установки Windows с загрузочной флешки.
Теперь когда есть загрузочная флешка и загрузка происходит с неё, то устанавливаем Windows на новый SSD. Выбираем наш SSD он будет отмечен как «Незанятое пространство на диске 0» и нажимаем «Далее» и устанавливаем Windows.

Начнется копирование файлов Windows, затем подготовка к установки, установка компонентов, установка обновлений, завершение. Компьютер будет несколько раз перезагружаться. После первой перезагрузки можете вынуть загрузочную флешку.

Если никогда не устанавливали Windows через BIOS, то вам вам видео по этой теме.
После того как установили Windows на новый SSD диск, поменяйте приоритет загрузки в BIOS, чтобы вначале загрузчик Windows искался на SSD диске. Хотя если все загружается и работает, то можете ничего не менять уже. Я зайду в BIOS, Boot - Boot Device priority.

И клавишей F5 или F6 перемещу SSD диск на самый верх, чтобы вначале искался загрузочный сектор на SSD диске, а потом уже на остальных дисках, если не был обнаружен на SSD.


4. Сравнение скорости SSD с HDD и USB дисками
С помощью программы CrystalDiskMark 3 я измерил скорость записи и чтения своего HDD диска еще до его снятия и замены на SSD. Скорость чтения с него была примерно 100 МБ.\сек. при последовательном чтении и записи.
Многие активные пользователи ноутбуков сталкивались с поломкой винчестера или просто хотели заменить его но более емкий или быстрый. Замена жесткого диска на ноутбуке не является чем-то невыполнимым, достаточно обычной крестообразной отвертки и не более 20 минут свободного времени.
Зачастую при поломке винчестера ремонтировать его нецелесообразно, и после сохранения или восстановления с него необходимой информации, лучше провести его замену.
Признаки скорой поломки жесткого диска:
- Появление щелчков и странного шума. Данная неприятность указывает на скорую поломку читающей головки или повреждение чипа устройства. Причиной могут быть физические повреждения или перепады напряжения.
- Появление сообщения на экране, что диск не отформатирован. Возможно, разрушен или поврежден один из секторов. Причиной может быть вирус, скачки напряжения или удаленные по неопытности важные системные файлы.
- Непроизвольная перезагрузка системы. Возможно, система поражена вредоносной программой, которая возвращает к загрузочному сектору.
- Появление оповещения, что устройство не найдено. Возможно ошибочное изменение приоритета загрузки в БИОСе или заражение системы вирусом.
Узнать, где находится жесткий диск, можно, перевернув устройство тыльной стороной. Разбирать ноутбук полностью зачастую нет необходимости. В большинстве моделей доступ к жесткому диску осуществляется открытием крышки с обратной стороны корпуса.
Рассмотрим пошагово, как снять жесткий диск с ноутбука:
- Копируем все важные файлы на сменный носитель;
- Отключаем ноутбук от сети и выключаем его;
- Вынимаем батарею;
- Переворачиваем и находим прямоугольную крышку (иногда, но очень редко с надписью HDD или значком жесткого диска);
- Откручиваем болты (обычно 4 штуки) и снимаем пластиковую крышку;
- Находим жесткий диск, расположенный в металлической корзине и закрепленный парой болтов;
- Откручиваем их;
- Перед тем как снять жесткий диск с ноутбука, находим специальный язычок. Осторожно тянем за этот язычок, вынимая диск из разъема, после чего выкручиваем болты и достаем диск из корзины.
Установка HDD в ноутбук осуществляется выполнением процедуры в обратном порядке. Если лениво читать или ничего не понятно, то смотрите видео.
HDD против SSD
По статистике за 2016 год, одной из самых популярных процедур в сервисных центрах является замена HDD на SSD. Все чаще обладатели портативных компьютеров заменяют устаревшие жесткие диски на магнитных дисках современными твердотельными накопителями. Solid State Drive появился в 2009 году и сразу завоевал популярность. От обычного Hard Disk Drive, работа которого заключается во вращении, ССД отличается принципиально иной работой на основе микросхем.
Перед тем как установить SSD на ноутбук, нелишним будет взвесить все за и против.
Преимущества ССД перед обычным жестким винчестером:
- более низкое энергопотребление;
- в несколько раз улучшает скорость работы;
- улучшенная эргономика;
- не шумит и не нагревается;
- отсутствует вибрация.
Из недостатков можно выделить:
- более высокую стоимость;
- небольшую емкость;
- меньшую наработку на отказ (количество циклов записи/перезаписи) относительно старых HDD.
Перед тем как вынуть жесткий диск из ноутбука, убедитесь, что вы скопировали с него необходимую информацию, в противном случае вам понадобится подключать старый винчестер отдельно.
А вот небольшое видео, которое наглядно показывает, что даст замена обычного жесткого диска на твердотельный накопитель.
Меняем винчестер на iMac
Замена жесткого диска на iMac имеет некоторые отличия, но поставить SSD самостоятельно не составит труда. Слухи о том, что аймаки обладают специальными накопителями, заменить которые можно только в специализированном сервисе, сильно преувеличены.
Перед началом работы запаситесь отвертками Т8, T10 и парой присосок. Apple не использует привычные винты и болты, а отдает предпочтение шестигранным звездочкам.
Пошаговый процесс замены HDD на SSD в iMac:
- Выньте шнур из розетки;
- Стекло монитора удерживается на магнитах. Прикрепляем присоски к стеклу вверху экрана и плавным движением отсоединяем его;
- Откручиваем матрицу. Отверткой Т10 откручиваем боковые шестигранники, их должно быть 8 штук. Боковины аймака намагничены, поэтому для удобства извлечения звездочек можно использовать пинцет;
- Аккуратно отсоединяем матрицу. Приподняв, отсоедините провод от материнской платы, после чего поднимите немного выше и отсоедините шлейф и еще один провод;
- При помощи отвертки Т8 откручиваем удерживающие HDD шестигранники;
- Извлекаем старый HDD и отсоединяем его от держателя;
- Устанавливаем новый жесткий диск и собираем все в обратном порядке.
Для более удобного извлечения и закручивания шестигранников отвертки можно намагнитить.
Тонкости работы с MacBook Pro
Замена HDD на SSD в MacBook Pro в последнее время приобрела массовый характер у пользователей. Это не удивительно, потому как замена HDD на SSD в ноутбуке обусловлена желанием более быстрой и комфортной работы своего любимца, и фанаты Apple здесь не исключение.
Для киберспортсменов установка SSD в ноутбук является обязательной.
После апгрейда вы получите:
- повышение производительности;
- снижение шума;
- уменьшение веса;
- увеличение времени работы;
- устройство станет меньше нагреваться.
Для замены SSD на MacBook могут быть разные причины, поломка или нехватка места, при этом вовсе не обязательно обращаться в сервисные центры. Заменить жесткий диск на MacBook Pro способен любой, кто может работать с отверткой. Ниже можете посмотреть очень подробное видео по замене SSD диска на MacBook Pro.
Подготавливаем отвертки PH0 и T6 и приступаем к работе:
- Переворачиваем устройство обратной стороной и откручиваем винтики.
- Осторожно поднимаем крышку и убираем ее.
- Жесткий диск удерживается креплением из 2 частей, откручиваем ту, что ближе к HDD.
- Так как вытащить жесткий диск из ноутбука необходимо аккуратно, не повредив его, производители снабдили устройство специальным язычком. Потянув за язычок, поднимаем винчестер и убираем вторую часть крепления.
- Замена жесткого диска на ноутбуке требует осторожности. Аккуратно отсоединяем шлейф, соединяющий винчестер с платой.
- Выкручиваем шестигранники, расположенные по бокам, и вкручиваем их в новый ССД.
- Устанавливаем новый носитель и собираем все в обратном порядке, замена жесткого диска в ноутбуке завершена. Старый жесткий HDD можно будет использовать как дополнительный внешний накопитель.
Перед тем как установить SSD в ноутбук, отключите питание и достаньте батарею.
Не забывайте делать копирование необходимых файлов со старого винчестера. Если новый ССД пустой, то необходимо будет установить систему заново.
Перед тем как поменять жесткий диск на ноутбуке, уточните наличие гарантии на него. Если гарантийный срок еще не прошел, то следует уточнить, не потеряете ли вы гарантию в случае самостоятельной замены.
Прежде чем извлечь жесткий диск из ноутбука, внимательно осмотрите его на наличие шлейфов и проводов. Шлейф, идущий к материнской плате, очень тонкий и имеет свойство рваться в самый неподходящий момент.
Прежде чем заменить жесткий диск на ноутбуке, определитесь с габаритами нового накопителя. Если они значительно меньше предшественника, то для более удобной установки SSD-диска в ноутбук в кронштейне крепления можно просверлить несколько дополнительных отверстий.
Время от времени делайте резервное копирование важных файлов и не забывайте о диагностике.
Замена жесткого диска на компьютере - не самая простая процедура, особенно при условии, что он на компьютере один и, соответственно, выступает еще и в качестве загрузочного. В этой статье мы расскажем, как поменять жесткий диск на вашем ПК или ноутбуке без потери информации. Также в статье объясняется, как поменять букву жесткого диска в названии тома.
Замена жесткого диска на ПК
Итак, если Вам необходимо восстановить единственный загрузочный диск, для начала лучше всего сохранить все наиболее ценные для Вас данные либо на внешнем диске, либо на оптических носителях. Есть также еще один, более простой, способ переноса данных на новый жесткий диск. В этом случае подключите новый HDD напрямую к материнской плате и перенесите со старого необходимую информацию. Также мы полагаем, что Вы владеете основной информацией по компьютерному "железу" и в состоянии присоединить и отсоединить винчестер от компьютера. Теперь более подробно по пунктам.
- На оптическом носителе CD или DVD нужно создать образ Вашего жесткого диска (точнее говоря - образ системы, если, конечно, Вы не желаете установить новую операционную систему).
- Затем нужно вынуть старый диск, либо, оставив его на месте, просто подключить новый. Если Вы скопировали образ диска на оптический носитель, загрузите и его и восстановите образ диска на новый диск.
- Если Вы решили использовать первоначальный диск в качестве накопительного, необходимо зайти в BIOS (в эту преоперационную систему чаще всего можно зайти, удерживая при загрузке клавишу "del" либо клавиши "F10", "F8", "F2" или "F1". Иногда встречаются сочетания клавиш "ctrl" + "alt" с "ins" или "esc") и изменить порядок загрузки дисковых накопителей, чтобы новый диск (теперь системный) загружался раньше старого.
- После процесса инвентаризации нового оборудования системой, перезагрузите компьютер. Все, операция завершена, оборудование готово к использованию.
Замена жесткого диска на ноутбуке
Разумеется, при замене жесткого диска на ноутбуке существует ряд особенностей, о которых мы и поговорим. Во-первых, покупайте для своего ноутбука жесткий диск шириной 2,5 дюйма, поскольку на ноутбуки устанавливаются именно эти диски. Новые портативные компьютеры оснащены интерфейсом типа SATA, старые - как правило, IDE. Выясните это, перед тем как покупать HDD для своего ноутбука. Надо сказать, что остальные параметры жестких дисков практически никак не влияют на их установку на "лаптоп", поэтому обращайте внимание, в основном, на ширину и интерфейс.
В принципе для ноутбуков схема замены жесткого диска такая же, как и для стационарных ПК, однако остановимся подробнее на некоторых конструктивных особенностях. В ноутбуке нужно просто отвинтить крышку и вытянуть жесткий диск из разъема. В случае, если салазки, с помощью которых диск крепится к ноутбуку, привинчены к корпусу, их также необходимо отвинтить. Во избежание механических повреждений и возможной потери информации ни в коем случае не используйте посторонние предметы для извлечения винчестера.
Как поменять букву жесткого диска
Обычно замена буквы диска может быть нужна человеку по нескольким причинам. В случае, когда определенные программы присваивают диску определенную букву, а под другой буквой диска не могут работать (это характерно для таких программ, как, например, программы типа банк-клиент). Также нередко пользователи хотят видеть список следования дисков в определенном порядке. Итак, приступаем к описанию процедуры замены буквы логического диска. Многие советуют использовать для этого определенные программы типа Acronis или Partition Magic, однако заметим, что в самой системе есть все необходимое для смены буквенного индекса диска без всяких дополнительных приложений.
Найдите на компьютере раздел "Управление дисками". Вот несколько путей:
- Через меню "Пуск" - в "Панели управления" жмем "Администрирование" и далее "Управление компьютером". И слева находим пункт "Управление дисками".
- Через "Мой компьютер" в меню "Управление".
- Еще один способ. В меню "Пуск" нажать "Выполнить" и набрать команду diskmgmt.msc.
В появившемся меню нужно кликнуть правой кнопкой мыши по интересующему нас диску и просто выбрать пункт «Изменить букву диска или путь к диску…». Если же вам необходимо поменять местами буквы в логических дисках, то для начала присвойте одному из дисков другую букву, потом второму диску букву первого и, наконец, первому - букву второго.
Да, вы правы, очень часто компьютер тормозит из-за постепенно выходящего из строя жесткого диска. А если уж у вас раздается хруст, то жесткий диск однозначно надо менять, не дожидаясь пока он сломается окончательно. Кстати, разберите корпус и убедитесь, что хрустит именно жесткий диск, это также могут быт вентиляторы системы охлаждения.
Самое главное, то, что необходимо сделать прямо сейчас – бэкап! То есть скопировать важные файлы и документы на любой другой, желательно внешний, носитель. Иначе вам придется не только менять жесткий диск, а еще и думать, как восстановить свои данные (а возможно и платить немалые деньги за восстановление). И вообще, возьмите себе за правило регулярно делать резервную копию важных данных, подробнее о том, как это сделать можно прочитать в нашей статье .
Как проверить жесткий диск:
Для начала воспользуйтесь стандартной утилитой, встроенной в Windows – в «Моем компьютере» находим нужный диск, на нем нажимаем правой кнопкой и выбираем «Свойства», далее идем на вкладку «Сервис» и там запускаем проверку диска.
Далее, выясните производителя вашего жесткого диска и на официальном сайте скачайте программу для тестирования (есть почти у всех производителей). Или воспользуйтесь универсальными программами, которые подходят всех дисков, к примеру - HDD Scan или Viktoria HDD.
Как заменить жесткий диск в компьютере:
Все просто – выключаем компьютер, снимаем боковую крышку, вынимаем два провода из текущего жесткого диска. Далее откручиваем винты, на которых он держится (в современных корпусах вместо винтов могут быть защелки). Вынимаем старый HDD и вставляем вместо него новый. И в обратной последовательности – прикручиваем его, подключаем провода, закрываем корпус. Вот и все, гораздо сложнее перенести систему и данные на новый диск, но это тема для другой статьи.