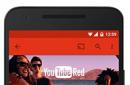Восстановл ение системных файлов Windows 7 производится точно так же как и в Windows XP? Операционная система у меня семёрка, установлена уже давно, некоторое время назад, стали появляться сообщения, что нужно восстановить системные файлы и всё такое. Набираю в окне Выполнить sfc /scannow, на какую-то долю секунды мелькает тёмное окно и на этом всё, сканирование системы не происходит. Мой друг при мне делал на своём ноутбуке то же самое и всё получалось.
Восстановление системных файлов Windows 7
Ваш вопрос очень простой, так происходит, потому что у вас включен контроль учётных записей , обратите внимание на скришнот, видите под вашей командой sfc /scannow отсутствует надпись "Это задание будет выполнено с правами администратора",
именно поэтому вы и не можете запустить отсюда восстановление системных файлов Windows 7 . Стоит вам отключить UAC, далее перезагрузится и вы сможете в окне Выполнить запустить восстановление.

Но я бы контроль учётных записей не выключал, а сделал бы по другому, вам нужно нажать один раз левой мышкой кнопку Пуск->Все программы- >Стандартные, далее навести мышь на пункт Командная строка и щёлкнуть правой мышью, в выпадающем меню выберите Запуск от имени администратора. И уже в командной строке для восстановления системных файлов набирайте sfc /scannow и Enter. Должно начаться сканирование системы на предмет нарушенных или отсутствующих системных файлов.

Кстати, если проблемы начались у вас не давно, то можете воспользоваться восстановлением системы и откатится назад на время когда ваша семёрка работала стабильно. Лично я всегда держу в запасе три
Проблема нестабильной работы windows 7 часто связана с порчей или удалением системных файлов, например, после проведения переустановки или инсталляции зараженной программы. Это не самая сложная проблема - существует масса способов восстановить данные стандартными средствами ОС или вручную. Самые простые и эффективные варианты рассмотрим далее.
Откат к последнему стабильному состоянию
По умолчанию во всех Виндовс для системных разделов активна защита. Она отвечает за создание специальных контрольных точек, содержащих сведения о конфигурации и системные файлы среды перед ее модификацией - установкой приложений, драйверов и обновлений. Более того, точки восстановления создаются и без подобного повода системой с определенной периодичностью или же самим пользователем.
Если проблемы стали появляться относительно недавно, и вы помните примерную дату их появления, то лучшее решение - откатить ОС до момента, когда при работе ОС сбоев еще не наблюдалось.
В работающей среде сделать это очень просто:

Останется лишь перезагрузиться, после чего поврежденные системные файлы будут заменены на прежние рабочие версии.
Если windows не загружается
Даже если повреждения системных данных настолько серьезны, что ОС не может самостоятельно загрузиться, возможность воспользоваться точками восстановления есть:

Запустится соответствующая утилита выбора контрольной точки, работать с которой нужно способом, описанным ранее.
Если при нажатии F8 окно вариантов загрузки не открывается, то попасть в среду восстановления вы сможете только при использовании загрузочного/установочного диска.
Использование стандартной утилиты SFC
Это приложение проверяет и восстанавливает основные системные файлы ОС. Его также можно запустить в командной строке с загрузочного диска, из окна выбора вариантов загрузки после нажатия F8 и из работающей системы. Последний вариант самый простой:


По завершении операции SFC уведомит вас о результатах - поврежденные данные должны быть обнаружены и исправлены.
Восстанавливаем данные вручную
Иногда описанные выше способы не могут устранить проблему. Например, при обновлении DirectX из дистрибутивов, поставляемых с различными приложениями, часто теряются библиотеки DLL. Поэтому всегда старайтесь обновлять DirectX с оф. сайта Microsoft, а если неприятность уже случилась, то при наличии новой версии все DLL обновятся автоматически после установки с сайта http://www.microsoft.com/ru-ru/download/confirmation.aspx?id=35 свежего пакета компонентов.
Если новой версии на указанной странице нет, то любой DLL из другого источника можно перенести в свою систему самостоятельно. Библиотеки хранятся в следующих директориях:
- для windows 7×32 - в папке C:\windows\System32;
- для windows 7×64 - в каталоге C:\windows\SysWOW64.
Если при запуске какого-либо приложения появляется окошко, информирующее об отсутствии какого-либо DLL, а установщик с сайта Microsoft сообщает о наличии в вашей системе последней версии библиотек и не обновляет компоненты, то просто можете воспользоваться поисковой системой. В Интернете отыщите DLL-библиотеки и перенести их в указанные папки.
Не только библиотеки DLL, но и любые поврежденные системные файлы можно извлечь из установочного дистрибутива windows 7. Для этого просто нужно знать, какие именно файлы повреждены. Зачастую ОС сама информирует пользователя об отсутствии какого-либо DLL или об ошибке приложений, например, Explorer.exe. Получить информацию можно и самому.
Узнаем, какая системная информация неисправна
Для этого снова понадобится командная строка, как ее открыть, мы уже описали. Запишите здесь следующую команду:
indstr /N:»» %windir%\Logs\CBS\CBS.log >»%userprofile%\Desktop\sfcdetails.txt», где N - буква диска.
Нажмите Enter, после чего на рабочем столе будет создан sfcdetails.txt, который нужно открыть и внимательно просмотреть. Его содержание будет примерно таким, как на изображении ниже.
Здесь мы видим, что поврежденной является библиотека Accessibility.dll. Именно ее нужно будет найти в Сети или самостоятельно извлечь из имеющегося дистрибутива windows 7 для проведения восстановления.
Извлекаем компоненты ОС из дистрибутива
Помимо установочного диска понадобится маленькое бесплатное приложение 7-zip. С его помощью мы будем работать с образом install.wim, расположенным в каталоге sources. Порядок следующий:

Останется только скопировать их в нужную папку или на флешку. Заменить же ими поврежденные данные можно при помощи установочного/загрузочного носителя или LiveCD.
Меняем поврежденные файлы на новые
Для загрузки среды будем использовать тот же установочный накопитель, с которого мы и брали нужные нам данные:

Данные действия позволяют попасть в полностью функциональный проводник. Здесь сначала нужно указать, чтобы программа отображала все типы файлов. Делается это внизу в выпадающем списке. Далее останется перенести с флешки или из другой папки скопированные файлы на место поврежденных и перезагрузиться. Таким способом без переустановки можно исправить проблемы, причиной которых послужили поврежденные системные данные.
recoverit.ru
Как восстановить windows 7 без переустановки
Всем хозяевам стационарных компьютеров или ноутбуков, рано или поздно приходится переустанавливать ОС, будь то windows 7 или любая другая модификация. Причин повреждения операционной системы много (заражение вредоносным ПО, неправильная инсталляция драйверов, случайное удаление системных данных и т.п.). Однако если в системном разделе ПК (например, на рабочем столе) сохранена важная для вас информация, после сноса операционки она также удалится. Чтобы это предотвратить, вместо переустановки можно выполнить восстановление Виндовс.
Способы восстановления windows 7 без переустановки
Разработчики данной операционной системы позаботились о ее надежности, оснастив продукт многими защитными функциями, среди которых самой полезной является процедура восстановления. Этот программный инструмент позволяет возвратить работоспособность ОС без ее полной переустановки.
Инициализировать процесс реанимирования windows можно несколькими способами:
- с помощью последней удачной конфигурации;
- с помощью программы Chkdsk;
- посредством точки восстановления;
- через BISO.
Для выполнения поставленной задачи вам не придется искать какое-либо программное обеспечение или использовать дополнительные устройства.
Единственное, что нужно приготовить – DVD-диск с ОС windows 7 именно той сборки, какая была установленная на ваш компьютер. Идеальный вариант – использование того же диска.
Восстановление последней работоспособной конфигурации
При каждом выходе из системы в реестр заносятся все важные данные, необходимые для запуска и работы операционки. Именно эту информацию и использует процедура восстановления.
Для ее активации необходимо:
- Извлечь из компьютера все дополнительные устройства хранения информации (CD-, DVD-диски, флешки, карты памяти, дискеты), после чего перезапустить его.
- Во время загрузки windows удерживайте клавишу F8. Это позволит попасть на окно дополнительных способов загрузки.
- Выберите пункт «Последняя удачная конфигурация».
Если после выполнения вышеуказанных действий система загрузится, рекомендуется всю важную информацию, сохраненную в системном разделе («Мои документы», диск С, рабочий стол), скопировать на другой диск. После этого проверить ПК на вредоносные программы и, по возможности, выполнить полную диагностику системы.
С помощью процедуры восстановления этим способом у вас не получится вернуть утраченные личные данные (музыку, видео и т.п.), так как она работает только с системными файлами. Для восстановления такой информации нужно использовать дополнительные программы.
Восстановление windows через приложение Chkdsk
Chkdsk (от англ. «check disk») – встроенная в операционную систему программа, которая ищет на жестком диске поврежденные системные файлы и восстанавливает их.
Еще одним полезным свойством данного инструмента является диагностика носителей информации на механические повреждения секторов и закрытие к ним доступа, тем самым ускоряя роботу системы.
Инициализировать Chkdsk можно двумя способами:
- через графический интерфейс;
- с командной строки.
В первом случае необходимо:


Для запуска программы Chkdsk с командной строки следует:

После этого выполнится перезапуск и диагностика системы windows на повреждения.
Применение точки восстановления
Точка восстановления – это элемент ОС, который хранит в себе копию системных файлов, драйверов и установленных программ, записанных в определенное время. В windows такие точки создаются автоматически через равные промежутки времени, а также после инсталляции и обновления программ.
Чтобы воспользоваться точкой восстановления, нужно:

Восстановление системы windows через BIOS
При невозможности запустить ОС восстановление вышеописанными способами не подойдет. В этом случае для реанимации Виндовс без переустановки можно воспользоваться BIOS.
Порядок действий будет следующим:


Все имеющиеся способы восстановления системы windows не дают полной гарантии на успешный исход. Поэтому при несрабатывании одного метода нужно воспользоваться другим.
recoverit.ru
Восстановление удаленных либо испорченных системных файлов windows XP и windows 7
Бывают случаи, когда нужно восстановить испорченные, либо удаленные системные файлы windows XP . Системные файлы, имеют все шансы быть удалены, испорчены, либо подменены зараженными файлами в результате, к примеру, воздействия вирусов. Нередки случаи дефекта системных файлов при некорректном выключении компа (как вариант, при выключении света) в следствии погрешностей в файловой системе.
Ниже вы получите ответ на вопрос: Как восстановить поврежденные системные файлы без переустановки Операционной Системы.
Способ подходит для тех случаев, когда известно, какие непосредственно системные файлы нужно будет вернуть.
В случае если PC прекратил загружаться после некорректного выключения (отключение электричества, выключение кнопкой, выдергивание шнура питания из розетки), сначала нужно проверить жесткий диск на присутствие логических ошибок.
Процесс восстановления заключается в копировании с установочного диска windows XP требуемых системных файлов. На дистрибутиве windows есть все системные файлы. Они расположены в папке I386 . Все нужные файлы на установочном диске записаны в сжатом виде и имеют расширение вида.dl_ .ex_ и т.д.. Т.е. последний символ заменен подчеркиванием.
Нам нужно будет распаковать удаленные из системы файлы с установочного диска windows в папку, где они должны присутствовать. В случае если у вас нет дистрибутива windows, можно скачать архив с папкой I386 для 32-битной версии windows XP.
Чтобы вернуть системные файлы необходимо загрузиться с загрузочного СD, к примеру ERD Commander . Скачать образ диска можно здесь. Записать образ диска можно с помощью бесплатной программы ISO Burner (скачать можно по этой ссылке)
Рассмотрим, как распаковать системные файлы с установочного диска windows на примере восстановления файла C:\windows\System32\userinit.exe , который зачастую подменяется баннерами, блокирующими windows . Процесс восстановления поврежденных системных файлов с установочного диска принципиально не отличается и для иных файлов. Основное верно знать в какой непосредственно папке обязан находится тот или иной файл.
Загружаемся с диска ERD Commander . Выбираем загрузку ERD Commander 5.0 for windows XP . В появившемся окошке в конце загрузки выбираем путь к установленной ОС windows и нажимаем ОК.
Открываем Мой Компьютер. Вставляем установочный СD windows . Из папки I386 копируем требуемые системные файлы с расширением dl_ либо ex_ в папку, где они должны присутствовать в установленной системе. Применительно к нам это файл USERINIT.EX_ . Копируем USERINIT.EX_ из папки I386 в папку C:\windows\System32\. Чтобы достичь желаемого результата щелкаем правой клавишей по файлу USERINIT.EX_ и в контекстном меню выбираем Copy to .

В появившемся окне нужно выбрать путь C:\windows\System32 и нажать ОК.

После того как файл будет скопирован в системную папку, нужно будет его распаковать. Распаковка системных файлов с расширением dl_ либо ex_ с установочного диска windows производится при помощи команды expand . Синтаксис команды: expand [файл-источник] [целевой файл] Чтобы выполнить команду, нужно будет запустить командную строку. В меню Пуск (Start) выбираем пункт Выполнить (Run) . В появившемся окошке вводим команду cmd и нажимаем Enter.
В окошке командной строки вводим команду для распаковки нашего файла: expand c:\windows\system32\userinit.ex_ c:\windows\system32\userinit.exe и нажимаем Enter.

Выполнится распаковка, о чем говорит текст: "c:\windows\system32\userinit.ex_: 11863 bytes expanded to 26624 bytes". Восстановление системного файла прошло удачно. Теперь можно перезагружать PC.
Таким же образом восстанавливается любой другой системный файл windows .
Как восстановить испорченные системные файлы windows 7 без переустановки системы.
Теперь рассмотрим, как восстановить системные файлы в windows 7.
Грузимся с диска "ERD-Commander" (в меню на диске при загрузке, надо выбрать версию для windows 7) Образ диска качать здесь.
В окошке настройки сети выбираем "Пропустить", и подтверждаем переназначение дисков. Далее, выбираем путь к системной папке windows.
Запускаем "средства восстановления" MSDaRT.

Выбираем в меню "Средство проверки системных файлов"


Выбираем пункт "Сканировать и запрашивать перед исправлением" - кликаем "Далее"

В итоге запустится процесс поиска поврежденных, либо удаленных системных файлов windows 7. Он может продолжаться около 5-ти минут. Когда процесс завершится, появится перечень поврежденных, либо удаленных файлов windows . Отмечаем галочками файлы, которые хотим восстановить и жмем "Далее".

Начнется процесс восстановления системных файлов windows 7, после окончания которого, появится окошко результатов восстановления. Кликаем "Далее" и в следующем окне - "Готово".

Имейте ввиду!
Нужно быть внимательным во время выбора файлов для восстановления, в особенности при использовании пиратской версии, либо сборки windows.
Возможно в ней будут изменены определенные системные файлы, для того чтобы windows не просила активацию. Средство восстановления может посчитать эти файлы испорченными и заменит оригинальными, из-за чего Винда во время своей загрузки может выдать сообщение о нелицензионной версии вашей Операционной Системы. В случае восстановления системных файлов после удаления баннера, выбирайте для восстановления файлы из таблицы ниже.
Системные файлы Винды и папки, в которых они должны находиться:
Здесь приведены определенные системные файлы windows, а также папки, в которых они должны располагаться. Кстати, если вы нашли определенный файл, но в другой папке, скорее всего - это вирус! (за исключением папки c:\windows\system32\dllcache).
| Файл | Папка |
| explorer.exe | c:\windows |
| iexplorer.exe | c:\windows |
| regedit.exe | c:\windows |
| notepad.exe | c:\windows |
| userinit.exe | c:\windows\system32 |
| taskmgr.exe | c:\windows\system32 |
| taskman.exe | c:\windows\system32 |
| cmd.exe | c:\windows\system32 |
| logonui.exe | c:\windows\system32 |
| winlogon.exe | c:\windows\system32 |
kampc-help.ru
Как восстановить системные файлы windows 7/8/8.1
 Здравствуйте, Друзья! Восстановление системных файлов windows 7 или windows 8/8.1 интереснейшая тема. Особенно если операционная система начинает глючить, а образа восстановления у нас нет и мы забыли включить защиту системы чтобы создавались точки восстановления. В этом случае у нас не получится восстановить систему из образа, не сможем откатить windows на созданную точку восстановления и переустанавливать систему нам тоже лень, так как на это уйдет целый день. И как раз здесь у нас есть еще один шанс вернуть windows в нормальное состояние - попробовать восстановить системные файлы. В этой статье постараюсь полностью раскрыть тему, чтобы можно было в любой ситуации реанимировать наш компьютер.
Здравствуйте, Друзья! Восстановление системных файлов windows 7 или windows 8/8.1 интереснейшая тема. Особенно если операционная система начинает глючить, а образа восстановления у нас нет и мы забыли включить защиту системы чтобы создавались точки восстановления. В этом случае у нас не получится восстановить систему из образа, не сможем откатить windows на созданную точку восстановления и переустанавливать систему нам тоже лень, так как на это уйдет целый день. И как раз здесь у нас есть еще один шанс вернуть windows в нормальное состояние - попробовать восстановить системные файлы. В этой статье постараюсь полностью раскрыть тему, чтобы можно было в любой ситуации реанимировать наш компьютер.
Восстановление системных файлов в загруженной системе
Если у нас компьютер хоть как-то включается, то делаем следующее (если не включается, смотрите раздел 2 этой статьи).
Открываем меню Пуск. В поле поиска пишем «Ком». На элементе «Командная строка» жмем правой кнопкой мышки и выбираем «Запуск от имени администратора«.
В открывшейся командной строке пишем:
Немного ждем…
Если у вас система в порядке, то увидите следующее изображение.
Если windows у вас был поломан, то увидите следующее.
Системные файлы успешно восстановлены. Перезагружаемся и сразу включаем защиту системы для создания точек восстановления дабы следующий раз просто откатить состояние компьютера на пару дней назад и все.
Бывает, что при сканировании системы утилита sfc.exe нашла поврежденные файлы, но исправить их не смогла. В этом случая я бы сделал восстановление системных файлов в Безопасном режиме. Если в безопасном режиме то же самое читайте последний пункт 4 этой статьи.
Если у вас компьютер совсем не загружается, то о чем говорилось в самом начале статьи, то читайте следующий пункт.
Восстановление системных файлов в среде восстановления
Если компьютер у нас совсем не хочет загружаться, то используем среду восстановления. Загрузиться в нее можно:
- Нажав при включении компьютера F8 несколько раз
- Загрузившись с загрузочного (установочного) диска или флешки
Первый вариант сработает если у нас есть загрузочный раздел, который создала система при разметке диска, когда мы устанавливали систему. Размер загрузочного раздела:
- windows 7 - 100 MB.
- windows 8 - 350 MB.
В любом случае попробуйте при загрузке нажать несколько раз F8. Должно выйти окошко с дополнительными вариантами загрузки. ВыбираемУстранение неполадок компьютера.
В следующем окошке выбираем метод ввода с клавиатуры. Выбираем тот язык на котором у вас установлен пароль администратора (если пароля нет, можно сразу нажимать Далее >).
Выбираем пользователя с административными правами и вводим пароль если есть. Если пароля нет, просто жмем ОК.
Выбираем командную строку.
Если не получилось зайти в среду восстановления по клавише F8, то потребуется загрузиться с установочной (загрузочной) флешки или диска. Как загрузиться с флешки - здесь. Таким же образом можно поставить загрузку с диска. Только в этом случае нужно DVD-RW (привод для чтения оптических дисков) поставить в приоритете загрузки на первое место.
Мне нравится загружаться со съемных носителей используя загрузочное меню. В материнских платах ASUS оно обычно вызывается также клавишей F8.
Загрузившись с флешки или с диска я увидел следующую картину. Выбираю windows Setup - Установка windows.
Выбираем Восстановление системы.
Ждем пока найдутся все установленные windows.
Выбираем ту, которая у нас не включается. И здесь ВНИМАТЕЛЬНО! Запоминаем букву которую присвоила среда восстановления вашей системе (в столбце Папка). У меня это D.
Выбираем Командную строку.
Вводим команду:
sfc /scannow /offbootdir=D:\ /offwindir=D:\windows
Вместо D вы подставляете свою букву. Жмем Enter и ждем завершения сканирования
На виртуальной машине, откуда был взят скриншот выше, был синий экран, поэтому я не удивился, что были найдены и восстановлены системные файлы.
Как узнать букву диска с установленной windows
Если у вас получилось с помощью клавиши F8 вызвать окошко «Дополнительные варианты загрузки» и выбрать «Устранение неполадок компьютера», то нам необходимо узнать букву диска куда установлена windows которую присвоила среда восстановления. Это можно сделать двумя способами
1. Вызвать блокнот командой
В блокноте раскрыть меню Файл и выбрать Открыть…
Слева нажать Компьютер и перед вами будут диски с буквами.
Можно зайти на диск и убедиться что и где.
2. Используем утилиту DISKPART
В командной строке вводим:
diskpart - вызываем утилиту для работы с дисками.
list disk - просматриваем список дисков.
select disk - выбираю нужный мне жесткий диск.
detail disk - вызываю сведения об этом диске.
Для windows 8/8.1
Если утилита sfc не смогла восстановить поврежденные системные файлы, то необходимо попробовать восстановить хранилище этих системных файлов. То место, где должны находится копии исправных системных файлов. Как я понял, оно находится по адресу C:\windows\WinSxS. То есть, мы сначала должны исправить хранилище файлов, а после командой «SFC /Scannow» восстановить системные файлы windows.
Восстановление хранилища с помощью windows Update
1. Запускаем windows PowerShell с правами администратора. Для этого открываем меню Пуск или начальный экран и жмем на иконку «Поиск». В окошке поиска пишем «PowerShell». Жмем правой кнопкой мышки по «windows PowerShell» и выбираем «Run as administrator» или «Запуск от имени администратора».
2. В открывшемся окошке пишем
Dism /Online /Cleanup-Image /RestoreHealth
и ждем. Если хранилище целое или его удалось восстановить, используя windows Update, то увидите следующую картину.
Если Image Health State: Healthy - все отлично. Перезагружаем компьютер и пробуем снова SFC /SCANNOW.
Восстановление хранилища с помощью образа
Если у нас проблемы с windows Update, то подойдет этот способ.
1. Скачиваем оригинальный образ windows 8/8.1 такой же разрядности, как и ваша система. Как узнать разрядность установленной системы - тут.
2. Подключаем или монтируем скачанный образ. Жмем на образе правой кнопкой мышки и выбираем «Подключить» или «Mount».
3. В командной строке с правами администратора смотрим какие есть редакции в образе командой
Dism /Get-WimInfo /WimFile:F:\sources\install.wim
У меня в образе находятся 2 редакции. Понять какая мне нужна по этим отличительным знакам -тяжело. Используем первую. Если не пойдет - вторую.
4. Запускаем windows PowerShell с правами администратора и задаем команду
Repair-windowsImage -Online -RestoreHealth -Source F:\sources\install.wim:1
где, F - буква диска к которому мы подключили образ, 1 - номер редакции windows в образе.
Восстановление системных файлов вручную
Если с помощью утилиты sfc не получилось восстановить битые файлы, нужно попробовать сделать это вручную. В этом случае нужно дополнительно запустить команду
findstr /c:»» %windir%\Logs\CBS\CBS.log >»%userprofile%\Desktop\sfcdetails.txt»
Findstr / с: «»% Windir% \ Logs \ CBS \ cbs.log> sfcdetails.txt
и тщательно изучить файл sfcdetails.txt на рабочем столе или в %windir%\Logs\CBS\.
Должно быть что-то похожее как на рисунке ниже.
После того как имя поврежденного файла известно (Accessibility.dll), ищем его на другом компьютере с такой же системой, как и у вас. Если это не вариант, то я бы скачал оригинальный образ windows и установил его на виртуальную машину. Нашел нужный мне файл и скопировал на загрузочную или установочную флешку. Затем, с этой установочной флешки загрузился в среду восстановления, запустил бы командную строку. Из командной строки открыл бы блокнот. Открыл меню Файл > Открыть - и вот у меня практически полноценный проводник. Копируем с заменой исправный файл с флешки, перезагружаемся и все должно работать.
Если вам вариант с установкой виртуальной машины не подходит, то можно подключить файл install.wim, в папку. Затем зайти в эту папку и скопировать нужные файлы.
1. Создаем папку. Например, «Win8.1Pro» в корне диска D.
2. Копируем файл install.wim в корень диска D.
3. Монтируем файл install.wim в созданную папку.
Dism /Mount-Wim /Index:1 /WimFile:D:\install.wim /MountDir:D:\Win8.1Pro
Заходим в созданную папку и копируем нужные файлы.
Отключаем образ
Dism /Unmount-Wim /MountDir:D:\Win8.1Pro /Discard
Заключение
Вот так буду пробовать восстанавливать системные файлы в windows 7/8/8.1. Вопросы и пожелания пишите в комментариях. Благодарю, что поделились статьей в социальных сетях. Всего Вам Доброго!
С уважением, Антон Дьяченко
YouPK.ru
Как сделать в windows 7 восстановление системных файлов
Что делать, когда системные файлы по какой-то причине канули в Лету и компьютер не может нормально работать? Не стоит беспокоиться, так как исправить положение можно.
Причины исчезновения системных файлов
Часто бывает, что системные файлы "Виндовс" пропадают. Их отсутствие мешает нормальной работе системы или ещё хуже - не даёт запустить "Виндовс". Причины на это могут быть разные:
- системный файл удален вирусом или заблокирован антивирусом;
- случайно, по вине самого пользователя компьютера;
- из-за обновлений "Виндовс" (если обновления происходят постоянно на протяжении долгого времени, они начинают блокировать друг друга).
Конечно, можно пойти на крайние меры и переустановить систему. Но это не выход, если на рабочем столе или папках системного диска сохранены рабочие документы, которые нельзя потерять, ведь после переустановки они точно пропадут. Перед этим стоит всё же попробовать провести для windows 7 восстановление системных файлов.
Работа вирусов
Часто случается, что на компьютере завелся вирус, после чего оказался поврежден системный файл и был удален. В этом случае нужно заглянуть в логи антивируса. Там будет указано, как файл был удален, когда и каким вирусом был заражен.
Иногда бывает, что сам антивирус после обновления ОС блокирует важные данные. В этом случае нужно зайти в раздел "Карантин" антивируса и найти пропавшие файлы, после чего восстановить и занести их в белый список или сменить антивирусную программу.
Recuva
На windows 7 восстановление системных файлов может осуществить сторонняя программа, например, Recuva. Она совершенно бесплатная и простая в обращении даже тем, кто первый раз будет это делать. Скачиваем её, устанавливаем. Запустив её, первым делом нужно перейти в расширенный режим (кнопка справа сверху), после чего выбрать директорию для сканирования (папка windows) и начать сканирование.

После того как проверка системных файлов закончится, появятся файлы с разноцветными кружочками рядом (зеленый - отличное состояние, желтый - поврежден, красный - невозможно восстановить). Если проверка показала, что нужный объект в отличном состоянии, его запросто можно восстановить, выделив галочкой и нажав на “Восстановить”.
Делаем откат
Откатом восстанавливают операционную систему с помощью контрольной точки, которая была создана до появления ошибки. Алгоритм работы следующий: Пуск/ Все программы/ Стандартные/ Служебные/ Восстановление системы. Выбираем точку восстановления ОС, которая была создана до потери важных данных. Запускаем откат, после чего системные файлы и папки windows будут восстановлены. Однако установленные программы после нее будут удалены. Посмотреть предполагаемые потери можно, нажав на кнопку “Поиск затрагиваемых программ”.

Устранение неполадок
В случае если на windows 7 восстановление системных файлов с помощью посторонней программы невозможно и откат сделать нельзя, нужно просканировать компьютер на поврежденные и отсутствующие данные. В этом деле поможет командная строка.
Открываем её в качестве администратора. Сделать это можно несколькими способами:
- Пуск/ Все программы/ Стандартные, правая кнопка мыши на cmd (командная строка) - "Запуск от имени администратора".
- Заходим в системный диск, папка windows, System32, правая кнопка мыши на cmd - "Запуск от имени администратора".
- В поиске Пуска вводим cmd и нажимаем Shift+Ctrl+Enter.
В появившемся окне пишем sfc /scannow, после чего начнется проверка системных файлов windows 7 на целостность и восстановление в случае неисправности некоторых из них.

После восстановления необходимо сделать точку для восстановления ОС, чтобы в следующий раз сделать откат, а не восстанавливать отдельные данные. Алгоритм таков: открываем раздел "Свойства" в "Моем компьютере", с правой стороны выбираем раздел “Защита системы”. В разделе “Параметры защиты” на системном диске должна быть включена защита. Если этого нет, выбираем его, нажимаем "Настроить" и ставим точечку напротив “Восстановить параметры системы и предыдущие версии файлов”. Выбираем место для дискового пространства (1,5-2 ГБ хватит). Нажимаем ОК. Далее нажимаем “Создать”, даем имя.

Теперь можно делать на windows 7 восстановление системных файлов.
Не загружается windows 7, восстановление системных файлов
Во время загрузки ОС нужно постоянно нажимать F8, пока не появится список и надпись “Последняя удачная конфигурация”. Нажимаем на нее, после чего система должна запуститься с момента, когда "Виндовс" удачно загрузилась в последний раз. Если не получилось, выбираем “Устранение неполадок компьютера”. В списке кликаем на “Восстановление запуска”. Начнется проверка системных файлов windows 7 на ошибки и неисправные данные, после чего восстанавливаем их, нажав “Исправить и перезапустить”.

Также, если ранее была создана точка восстановления, вернуть ОС прежнее состояние можно с помощью отката.
Загрузочный диск
Если из-за пропажи данных операционка не загружается, можно её вернуть в нормальное состояние с помощью загрузочного диска или флешки. Вставляем диск или флешку в компьютер, перезагружаем его. Далее загрузочный носитель нужно выставить на первое место в приоритете. Сделать это можно так:
- В настройках BIOS. Заходим в BIOS (клавиша F2, F11 или del) и ищем Boot Manager. Там выставляем флешку или дисковод на первое место в приоритете. Если флешка не отображается, в настройках нужно активировать поддержку USB. Для каждой версии BIOS эти настройки выглядят по-разному.
- Перед запуском ОС нажимаем клавишу вызова меню загрузки (F8, F11 или F12), после чего выйдет Boot Manager со списком приводов, в котором выбираем нужный. Если загрузочный "Виндовс" на флешке и она не отображается, нужно в настройках BIOS активировать поддержку USB.

Если будет выбран нужный привод, запустится установка windows 7. После выбора языка нажимаем "Далее", после чего внизу с левой стороны выбираем “Восстановление системы”. В появившемся окошке выбираем “Восстановление запуска” или “Восстановление системы”. Следующие шаги уже знакомы.
Как восстановить поврежденные файлы в Windows XP:
Бывают случаи, когда нужно восстановить испорченные, либо удаленные системные файлы Windows XP . Системные файлы, имеют все шансы быть удалены, испорчены, либо подменены зараженными файлами в результате, к примеру, воздействия вирусов. Нередки случаи дефекта системных файлов при некорректном выключении компа (как вариант, при выключении света) в следствии погрешностей в файловой системе.
Ниже вы получите ответ на вопрос: Как восстановить поврежденные системные файлы без переустановки Операционной Системы.
Способ подходит для тех случаев, когда известно, какие непосредственно системные файлы нужно будет вернуть.
В случае если PC прекратил загружаться после некорректного выключения (отключение электричества, выключение кнопкой, выдергивание шнура питания из розетки), сначала нужно проверить жесткий диск на присутствие логических ошибок.
Процесс восстановления заключается в копировании с установочного диска Windows XP требуемых системных файлов. На дистрибутиве Windows есть все системные файлы. Они расположены в папке I386 . Все нужные файлы на установочном диске записаны в сжатом виде и имеют расширение вида.dl_ .ex_ и т.д.. Т.е. последний символ заменен подчеркиванием.
Нам нужно будет распаковать удаленные из системы файлы с установочного диска Windows в папку, где они должны присутствовать. В случае если у вас нет дистрибутива windows, можно скачать архив с папкой I386 для 32-битной версии Windows XP.
Чтобы вернуть системные файлы необходимо загрузиться с загрузочного СD, к примеру ERD Commander . . Записать образ диска можно с помощью бесплатной программы ISO Burner (скачать можно по этой ссылке )
Рассмотрим, как распаковать системные файлы с установочного диска Windows на примере восстановления файла C:\Windows\System32\userinit.exe , который зачастую подменяется баннерами, блокирующими Windows . Процесс восстановления поврежденных системных файлов с установочного диска принципиально не отличается и для иных файлов. Основное верно знать в какой непосредственно папке обязан находится тот или иной файл.
Загружаемся с диска ERD Commander . Выбираем загрузку ERD Commander 5.0 for Windows XP . В появившемся окошке в конце загрузки выбираем путь к установленной ОС Windows и нажимаем ОК.
Открываем Мой Компьютер. Вставляем установочный СD Windows . Из папки I386 копируем требуемые системные файлы с расширением dl_ либо ex_ в папку, где они должны присутствовать в установленной системе. Применительно к нам это файл USERINIT.EX_ . Копируем USERINIT.EX_ из папки I386 в папку C:\Windows\System32\. Чтобы достичь желаемого результата щелкаем правой клавишей по файлу USERINIT.EX_ и в контекстном меню выбираем Copy to .
В появившемся окне нужно выбрать путь C:\Windows\System32 и нажать ОК.

После того как файл будет скопирован в системную папку, нужно будет его распаковать. Распаковка системных файлов с расширением dl_ либо ex_ с установочного диска Windows производится при помощи команды expand .
Синтаксис команды: expand [файл-источник] [целевой файл]
Чтобы выполнить команду, нужно будет запустить командную строку. В меню Пуск (Start) выбираем пункт Выполнить (Run) . В появившемся окошке вводим команду cmd и нажимаем Enter.
В окошке командной строки вводим команду для распаковки нашего файла: expand c:\windows\system32\userinit.ex_ c:\windows\system32\userinit.exe и нажимаем Enter.

Выполнится распаковка, о чем говорит текст: "c:\windows\system32\userinit.ex_: 11863 bytes expanded to 26624 bytes". Восстановление системного файла прошло удачно. Теперь можно перезагружать PC.
Таким же образом восстанавливается любой другой системный файл Windows .
Как восстановить испорченные системные файлы Windows 7 без переустановки системы.
Теперь рассмотрим, как восстановить системные файлы в Windows 7.
Грузимся с диска "ERD-Commander" (в меню на диске при загрузке, надо выбрать версию для Windows 7) Образ диска .
В окошке настройки сети выбираем "Пропустить" , и подтверждаем переназначение дисков. Далее, выбираем путь к системной папке Windows.
Запускаем "средства восстановления" MSDaRT.

Выбираем в меню "Средство проверки системных файлов"

Жмем "Дале е"

Выбираем пункт "Сканировать и запрашивать перед исправлением" - кликаем "Далее"

В итоге запустится процесс поиска поврежденных, либо удаленных системных файлов Windows 7 . Он может продолжаться около 5-ти минут. Когда процесс завершится, появится перечень поврежденных, либо удаленных файлов Windows . Отмечаем галочками файлы, которые хотим восстановить и жмем "Далее" .

Начнется процесс восстановления системных файлов Windows 7 , после окончания которого, появится окошко результатов восстановления . Кликаем "Далее" и в следующем окне - "Готово" .

Имейте ввиду!
Нужно быть внимательным во время выбора файлов для восстановления , в особенности при использовании пиратской версии, либо сборки Windows.
Возможно в ней будут изменены определенные системные файлы, для того чтобы Windows не просила активацию. Средство восстановления может посчитать эти файлы испорченными и заменит оригинальными, из-за чего Винда во время своей загрузки может выдать сообщение о нелицензионной версии вашей Операционной Системы . В случае восстановления системных файлов после удаления баннера, выбирайте для восстановления файлы из таблицы ниже.
Системные файлы Винды и папки, в которых они должны находиться:
Здесь приведены определенные системные файлы Windows, а также папки, в которых они должны располагаться. Кстати, если вы нашли определенный файл, но в другой папке, скорее всего - это вирус! (за исключением папки c:\windows\system32\dllcache ).
| Файл | Папка |
| explorer.exe | c:\windows |
| iexplorer.exe | c:\windows |
| regedit.exe | c:\windows |
| notepad.exe | c:\windows |
| userinit.exe | c:\windows\system32 |
| taskmgr.exe | c:\windows\system32 |
| taskman.exe | c:\windows\system32 |
| cmd.exe | c:\windows\system32 |
| logonui.exe | c:\windows\system32 |
| winlogon.exe | c:\windows\system32 |
Неработающие или работающие с ошибками приложения из Windows Store, проблемы в работе десктопной части Windows и нестабильность операционной системы в целом часто являются следствием повреждения важных системных файлов. Самый простой выход из ситуации, когда повреждены системные файлы – или к . Но такой ход требует наличия последних – если не в свежей редакции, то хотя бы в какой-нибудь. Если нет даже хоть какой-нибудь точки восстановления или резервной копии, прежде чем прибегать к радикальному решению проблемы в виде Windows, можно попробовать восстановить целостность ее системных файлов. Ниже рассмотрим 5 способов, как это сделать, при условии, что текущая Windows еще способна загружаться. Непосредственно самих способов восстановления целостности файлов Windows будет предложено лишь два, три остальные – это решения для ситуаций, усложненных необходимостью восстановления хранилища компонентов системы.
1. Восстановление целостности файлов Windows
Для выявления отсутствующих или поврежденных важных файлов системы и их восстановления Windows предусматривает штатную утилиту sfc.exe, работающую при помощи командной строки. Утилита заменяет поврежденные или отсутствующие файлы системы их оригиналами из специального хранилища компонентов, расположенного в папке «WinSxS» внутри каталога «Windows» на диске С. Запускаем от имени администратора командную строку и вводим:
Нажимаем Enter. После сканирования на предмет выявления подлежащих замене системных файлов они будут восстановлены.
Но это при успешном завершении операции. При повреждении содержимого самого хранилища операция завершится сообщением о невозможности восстановления некоторых из системных файлов. В таком случае прежде необходимо прибегнуть к восстановлению хранилища компонентов Windows, а затем уже проводить операцию по восстановлению файлов в их рабочие каталоги.
2. Восстановление хранилища системных компонентов: DISM
Чтобы восстановить хранилище оригиналов системных файлов, прибегнем к помощи утилиты для обслуживания образов Windows – DISM, также работающей посредством командной строки. В процессе восстановления хранилища утилита задействует службу обновлений Windows и загружает отсутствующие или поврежденные системные файлы с серверов Microsoft. Потому наличие Интернета – обязательное условие для успешного проведения операции.
Запускаем от имени администратора командную строку и вводим:
DISM /Online /Cleanup-Image /RestoreHealth
Нажимаем Enter. При успешной попытке проведения операции увидим соответствующее уведомление.

Теперь проводим операцию, рассмотренную в п. 1 статьи.
Может быть и так, что процесс проведения операции зависнет или завершится неудачей. Уведомление о неудачной попытке проведения операции будет, в частности, сопровождаться предложением указать путь, откуда можно взять данные для восстановления хранилища компонентов системы.

Процесс восстановления хранилища с указанием источника получения данных рассмотрим чуть позже, в п. 4 статьи.
3. Восстановление хранилища системных компонентов: PowerShell
Восстановить системные компоненты можно альтернативным способом – с помощью инструмента Windows PowerShell. Этот способ схож с предыдущим: для восстановления хранилища также задействуется служба обновлений Windows. И, соответственно, в этом случае также необходимо интернет-подключение. Способ с использованием PowerShell займет больше времени, чем предыдущий способ с участием утилиты DISM, но и сам процесс восстановления хранилища будет проводиться более досконально.
Запускаем от имени администратора PowerShell и вводим:
Repair-WindowsImage -Online -RestoreHealth

Нажимаем Enter. В случае успешного восстановления хранилища системных файлов получим такой вот отчет, как указан на скриншоте ниже, где, в частности, параметр «Image Health State» будет отмечен как «Healthy». И это означает, что хранилище системных файлов восстановлено. Теперь необходимо провести операцию, описанную в п. 1 статьи.
4. Восстановление хранилища системных компонентов: установочный диск Windows
К восстановлению хранилища компонентов Windows с указанием источника получения данных можно прибегнуть, если отсутствует Интернет или два предыдущих способа не принесли положительных результатов. Источник, откуда извлекаются данные для восстановления хранилища системных компонентов – это установочный диск соответствующей версии и редакции Windows. Это может быть физический установочный носитель – флешка или диск, а может быть ISO-образ с дистрибутивом. Последний необходимо смонтировать в виртуальный привод, вызвав на нем контекстное меню и выбрав команду «Подключить».

Подключаем флешку, диск или образ, запускаем от имени администратора PowerShell и вводим команду по типу:
Repair-WindowsImage -Online -RestoreHealth -Source D:\sources\install.wim
В этой команде буква диска установочного носителя подлежит подстановке. В нашем примере это буква D, а вместо нее в каждом отдельном случае нужно подставить свою букву флешки, физического или смонтированного привода, как они значатся в проводнике Windows. После ввода команды нажимаем Enter.
По итогу проведения операции, как и в предыдущем случае, об успешном ее завершении будет свидетельствовать состояние «Healthy» параметра «Image Health State».

После восстановления хранилища запускаем операцию, рассмотренную в п. 1 статьи.
5. Обновление Windows 10
Восстановить целостность поврежденных системных файлов Windows 10 можно путем обновления системы посредством утилиты Media Creation Tool. Ее можно скачать на официальном сайте Microsoft . Обновление Windows 10 – самый длительный по времени, в то же время самый надежный способ вернуть операционной системе работоспособность. Процесс обновления Windows 10 по времени проходит примерно столько же, сколько и процесс ее переустановки. В рамках проведения этого процесса все поврежденные системные файлы будут перезаписаны, сохранятся данные пользовательского профиля, установленные программы и внесенные системные настройки, а на выходе получим свежайшую, со всеми установленными обновлениями Windows 10 Anniversary Update.
Запускаем Media Creation Tool. Принимаем лицензионные условия.

Выбираем «Обновить этот компьютер сейчас».


И ждать завершения процесса обновления.

Отличного Вам дня!
Задача лечения поврежденных файлов Windows 7 решается несколькими способами. Самый простой вариант - откатить конфигурацию системы до одного из прошлых работоспособных состояний. Однако не всегда это осуществимо, так как и соответствующая функция может быть отключена пользователем, и контрольные точки могут быть удалены. Кроме того, восстановление будет отличаться в зависимости от того, позволяют или нет испорченные данные загрузиться системе.
Использование командной строки
Если системные файлы не были повреждены настолько, чтобы не позволить системе загрузиться, ее полную работоспособность можно попытаться восстановить, войдя в командную строку стандартным способом:
- Нажмите Win и R одновременно, в окне «Выполнить» запишите команду cmd.exe. В строку можно попасть и через пусковое меню.
- Введите sfc /scannow, запустится проверка.
Когда откроется окно «Выполнить», убедитесь, что под полем для ввода есть строчка, уведомляющая пользователя о выполнении команды с правами администратора.
Из-за включенного контроля учетных записей этой строчки может не быть.
Тогда после запуска команды sfc /scannow вы сможете лишь на мгновение увидеть черное окошко, которое сразу исчезнет и проверка не будет проведена.
Чтобы этого избежать, нужно либо отключить в Windows контроль учетных записей, либо запускать приложение от имени администратора, выбрав соответствующий пункт в контекстном меню при нажатии правой кнопки по значку программы командной строки.
Если программа не обнаружит ошибки, то на экране отобразится соответствующее сообщение по завершении проверки. Уведомит утилита и об обнаружении различного рода ошибок, которые она будет пытаться автоматически исправить. Далее нужно будет только перезагрузить устройство, после чего проблемы при обращении к системе должны исчезнуть.
Иногда утилита не может в обычном режиме справиться с исправлением поврежденных важных файлов. Необходимо выполнить следующие действия:

Приложению, скорее всего, удастся решить проблему и системные файлы будут исправлены.
Если не получается войти в Windows
Повреждения значимых файлов могут быть таковы, что войти в ОС обычным способом будет невозможно. В этом случае воспользуйтесь стандартной средой восстановления Windows 7, попасть в которую можно описанным уже способом чрез F8 или посредством установочного диска или загрузочного. Создать последний можно заранее средствами самой ОС.
Загрузочный диск может понадобиться в случае серьезных повреждений файловой системы, когда без него невозможно загрузить не только систему, но и среду, в которой можно восстановить ОС. Используется аварийный накопитель следующим образом:
- Вставив диск или загрузочную флешку, перейдите в загрузочное меню устройства. Для ноутбуков это обычно клавиша F12, которую нужно нажимать сразу после включения питания. В стационарных компьютерах это могут быть кнопки F8-12 и др. в зависимости от материнской платы.

- В окне загрузочного меню выберите устройство, с которого должна производиться последующая загрузка - оптический диск или флеш-накопитель. Если эта функция для вашего устройства недоступна, то придется менять соответствующие настройки BIOS.
- После выбора языка в следующем окне нажмите «Далее».
- При использовании установочного диска в окне установки Windows нужно нажать на ссылку внизу окна.

- В меню параметров выделите первый пункт и укажите операционную систему. Наверняка она у вас установлена только одна и в списке можно будет выбрать только Windows 7, нажмите «Далее».

- В открывшемся меню средств, чтобы восстановить ОС, выберите нижнюю строчку открытия окна командной строки.

- Здесь нужно будет запустить то же приложение, но команда будет длиннее: sfc /scannow /offbootdir=N:\ /offwindir=D:\windows, где N - раздел диска, на котором записаны системные файлы Windows.

Программа выполнит сканирование системы и при необходимости заменит все испорченные файлы, после чего система заработает в нормальном режиме.
Если вы не используете загрузочный диск, то в окне выбора вариантов загрузки, открывающимся после нажатия F8 при включении питания, нужно будет выбрать первый пункт устранения неполадок. После этого вы попадете в рассмотренное выше окно параметров.
Как узнать букву системного раздела, если вы ее забыли
Если вы вдруг не можете вспомнить букву раздела с инсталлированной Windows, ее можно узнать прямо из командной строки. Для этого:
- В командной строке запишите строчку notepad, откроется стандартный «Блокнот»;
- В меню сверху выберите «Файл», в списке нажмите на команду «Открыть»;
- Таким способом вы попадете в привычный проводник, где в «Моем компьютере» можно будет посмотреть все ваши диски и разделы.
Буквы разделов можно узнать еще проще при помощи одной из стандартных команд:
- В командной строке наберите Diskpart.
- После нажатия Enter запишите команду list disk, на экране будут показаны все физические диски, установленные на устройстве, каждому из которых будет присвоен номер начиная с нуля.
- Командой select disk с его порядковым номером выберите нужный накопитель. Если физический диск только один, введите select disk 0;
- Далее запишите detail disk - отобразится подробная информация о диске и всех его разделах.