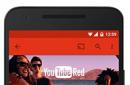Операционная система Windows 7 дает немного возможностей для настройки интерфейса операционной системы под себя. Но, если у вас есть желание сделать интерфейс вашей операционной системы более уникальным, то у вас все же есть несколько вариантов. Например, вы можете поменять картинку приветствия в Windows 7. В этом материале мы расскажем именно об этом.
Если вам интересно, как поменять картинку приветствия в Windows 7, то у вас есть два варианта: сделать все в ручную или воспользоваться специальными программами. Рассмотрим для начала первый вариант.
Шаг № 1. Вносим правки в реестр Windows 7.
Первое что нужно сделать, это Windows 7 и перейти в раздел HKLM\Software\Microsoft\Windows\CurrentVersion\Authentication\LogonUI\Background. В этом разделе должен быть параметр OEMBackground со значением «1». Данный параметр разрешает менять картинку приветствия в Windows 7.
Если параметра OEMBackground имеет значение «0», то меняем его на «1». Если же такого параметра нет вообще, то его нужно создать. Создайте параметр DWORD (32 бита) с названием «OEMBackground» и присвойте ему значение «1».
После того как в разделе реестра HKLM\Software\Microsoft\Windows\CurrentVersion\Authentication\LogonUI\Background появился параметр OEMBackground со значением «1», можно переходить к следующему шагу.
Шаг № 2. Подготавливаем картинку для экрана приветствия в Windows 7.
Для того чтобы поменять картинку экрана приветствия нам нужна картинка, которая будет отвечать некоторым требованиям:
- Картинка должна иметь разрешение 1024 на 768 точек. Даже есть у вашего монитора другое разрешение, для экрана приветствия все равно нужно использовать такое разрешение.
- Картинка должна быть в формате JPG, а ее размер не должен превышать 256 килобайт.
- Картинка должна называться «backgroundDefault.jpg».
Выберите подходящую картинку, обрежьте до размера 1024×768 и сохраните в формате JPG. Если размер получившейся картинки будет превышать 256 килобайт, то повторите все действия, сменив настройки сжатия JPG. Но, как правило, этого не потребуется. Для такого небольшого разрешения 256 килобайт более чем достаточно. Также не забудьте переименовать вашу картинку в «backgroundDefault.jpg».
Шаг № 3. Перенесите картинку в папку backgrounds.
Дальше, для того чтобы поменять картинку приветствия в Windows 7 нам нужно открыть папку C:\Windows\System32\oobe\info\backgrounds. Чаще всего в папке oobe нет папки info. В этом случае создаем папку info, открываем ее и создаем папку backgrounds. Таким образом, у нас получается следующий путь к папке: C:\Windows\System32\oobe\info\backgrounds. После этого скопируйте нашу подготовленную картинку в эту папку.

Все, если вы все сделали правильно, то картинка приветствия должна сменится. Нажмите, Пуск – Сменить пользователя, для того чтобы посмотреть на новую картинку.
Смена картинки приветствия с помощью программ
Также вы можете сменить картинку приветсвия Windows 7 с помощью специальных программ. Одной из таких программ является .

Пользоваться данной программой очень просто. Все что вам нужно сделать, это нажать на кнопку «Choose a folder» и выбрать папку с картинками. После этого вы сможете посмотреть, как будет выглядеть ваш экран приветствия с той или иной картинкой. После того как вы выберете нужную картинку останется нажать на кнопку «Apply» и программа установит данную картинку на ваш экран приветствия.
Приятно иметь дело с ориентированной на себя, любимого (на пользователя), операционной системой Windows. Она не только делает все, что нужно пользователю, но еще и сопровождает это различными звуковыми эффектами – короткими и образными мелодиями, отражающими суть происходящего.
Кому-то это нравится, кому-то нет. Поэтому звуки приветствия Windows можно настроить под свои собственные предпочтения.
Звуки приветствия Windows означают звуковое сопровождение различных событий:
- вход в Windows,
- выход из Windows,
- завершение печати,
- завершение работы Windows,
- уведомление о получении почты и т.д.
В Windows эти звуки можно изменить – рассмотрим как это сделать вначале для Windows 7, а затем для Windows XP.
Звуки приветствия в Windows 7
Можно выбрать звук приветствия в Windows 7, если в Панели управления выбрать «Оборудование и звук», затем «Звук» (рис. 1 ниже):

Рис. 1 Ищем окно, где можно настроить системные звуки Windows 7
Либо 2-ой вариант как можно найти окно «Звук»: в Панели управления выбрать «Оформление и персонализация» – «Персонализация», внизу «Звуки».
В окне «Звук» переходим на вкладку «Звуки» (рис. 2 ниже):

Рис. 2 Звуки приветствия в Windows 7
Если в окне «Звуковая схема» (цифра 1 на рис. 2) выбрать «Без звука», а потом кликнуть по кнопке «Применить», то на этом вся настройка звуков окончена. Причина этого в том, что с этого момента вся работа Windows на вашем компьютере будет проходить в полной тишине. Не знаю, кому как, а мне нравится именно этот вариант – звуки приветствия Windows отсутствуют.
Если звуки Вам нужны, то в окне «Звук» выбираем «Звуковую схему» любую, кроме «Без звука», например, на скриншоте (цифра 1 на рис. 2) выбрана звуковая схема «по умолчанию». В списке «Программные события» (цифра 2 на рис. 2) выберите нужное событие, например, пункт «Вход в Windows».
Подбираем какой-либо звук из числа предложенных (цифра 3 на рис. 2). При желании нажимаем кнопку «Проверить», после чего можно услышать выбранное звуковое сопровождение. После того, как выбор сделан, осталось нажать на «Применить».
Обратите внимание на галочку напротив «Проигрывать мелодию запуска Windows» (цифра 5 на рис. 2). Если галочку убрать, то такая мелодия при запуске Windows проигрываться не будет.
От текстового изложения о том, как менять звуки приветствия Windows 7, перейдем к видео-формату:
Звуки приветствия в Windows XP
Для звуки приветствия Windows настраиваются точно также. Для этого идем Пуск – Настройки – Панель управления – Звуки и аудиоустройства – вкладка Звуки:

Рис. 3 Звуковое приветствие в Windows XP
- Выбираем звуковую схему, например, «Стандартная Windows» (цифра 1 на рис. 3).
- Находим нужное «Программное событие», например, «Запуск Windows» (цифра 2 на рис. 3).
- Подбираем соответствующий звук (цифра 3 на рис. 3) для выбранного на 2-ом шаге программного события.
- Нажимаем кнопку «Применить» (цифра 4 на рис. 3).
Если звуки приветствия Windows XP не нужны, то есть, нужна тишина, тогда достаточно выбрать в выпадающем окне «Звуковая схема» (цифра 1 на рис. 3) опцию «Нет звуков».
А как Вам больше нравится – когда включены звуки приветствия Windows или когда они выключены?
С уважением и верой в пользу , Надежда
Windows7 - это одна из самых популярных версий системы. Все мы привыкли видеть приветственный синий экран со словами «Добро пожаловать». Конечно, он может надоесть, несмотря на свою привлекательность, и есть возможность его изменить. Не все знают, как это сделать, но с помощью наших советов у Вас непременно получится. Чтобы вызвать эту заставку достаточно кликнуть Ctrl/Alt/Del.
В этой статье описанные три способа изменить экран приветствия windows 7:
1
. С помощью программы LogonBackgroundChanger.
2.
С помощью программы TweaksLogon.
3.
Изменить экран приветствия windows 7 без программ.
Способ 1.
1.
Загрузите приложение LogonBackgroundChanger с Интернета.
2.
Разархивируйте каталог.
3
. Дважды щелкните по файлу Win7LBC.exe.
4.
Следуйте всем инструкциям.
5. Внизу экрана будет надпись «ПредустановленныеСтартовыеЗаставки». Выберите любую понравившуюся. Если Вы хотите выбрать свою, кликните «СhooseAFolder», выберите нужный каталог.
6. Когда определитесь с картинкой, нажмите «Аpply», затем «ДА» и ждите.

7. В варианте выбора картинки большого размера, приложение урежет ее до 256Кб.
8. Чтобы увидеть, что получилось, воспользуйтесь комбинацией Ctrl/Alt/Del.
Способ 2.
1
. Загрузите приложение TweaksLogon с Интернета.
2.
Разархивируйте папку.
3.
Найдите файл TweaksLogon.exe и запустите его.
4.
Следуйте всем инструкциям.
5.
В этом приложении нет шаблонов рисунков, как в прошлой. Поэтому выберите свою, указав к ней путь. (кнопка «Select Backgroud»).

При большом размере картинки Вы увидите окно:

Согласитесь с уменьшением размера.
6. Фон будет изменен. Чтобы проверить нажмите TEST.
7. Для возврата нажмите RevertToDefaultLogonScreen.

Способ 3. Изменить экран приветствия windows 7 без программ.
1. Этот способ позволяет сменить фон экрана без установки программ.

2. Войдите в ПУСК и напишите regedit.

3. В открывшемся окне найдите OEMBackground, щелкните правой кнопочкой мыши. Измените значение на 1.
 Сегодня делаем кнопку со звуком! Потому что мне поступило несколько просьб и предложений рассказать о том, как сделать "говорящую" кнопку выключения компьютера. Да, собственно, мы можем не только ее озвучить, можно вообще сделать так, что на каждый чих ваш компьютер отвечать будет.
Сегодня делаем кнопку со звуком! Потому что мне поступило несколько просьб и предложений рассказать о том, как сделать "говорящую" кнопку выключения компьютера. Да, собственно, мы можем не только ее озвучить, можно вообще сделать так, что на каждый чих ваш компьютер отвечать будет. Что для этого надо? Во-первых, найти и скачать подходящие звуки для Windows в формате WAV. Если погуглить, много чего можно найти. Для примера покажу совсем простенькое, для тренировки, вот здесь http://7ba.ru/ex/showfile/214447/sistemnye-zvuki---privet--poka.html можно скачать нечто совершенно простое: Привет и Пока. А почему бы и нет, приятный женский голос, нормальные фразы - Привет - запуск, Пока - завершение работы, то есть поздороваться, попрощаться, и вот уже первый шаг к осмысленной речи вашим компом уже освоен!
Скачали? А теперь сохраните эти звуки в папку Windows > Media

Сохранили?

Теперь идем в Панель управления и ищем Изменение системных звуков

Видите Завершение работы Windows? Это как раз та самая наша кнопка выключения и будет, поэтому нажимайте на Обзор и выбирайте то самое Пока, а затем Применить


И все! Проще простого! Только вот хочу предупредить, там по ссылке немножко звуки перепутаны, ну сами увидите и услышите.
А я вам еще одну ссылочку дам, там этих звуков видимо-невидимо - http://otherforum.ru/oformlenie-windows/2580-zvukovye-shemy-dlya-windows-5.html ! Хотите, качайте коронные фразы из Бриллиантовой руки, а можно из Каникулы в Простоквашино или шедевры телерекламы... Так что копайтесь, примеряйте и выбирайте!
В инете еще можно много чего найти, просто ищите звуки для Windows в формате WAV
В статье показано как можно заменить Добро пожаловать в заставке Windows на любую другую фразу?
Всем привет, продолжаем твикать Windows как нам заблагорассудиться, и сейчас мы попробуем заменить Добро пожаловать своей фразой и хвастаться своими способностями перед менее пронырливыми пользователями. Для этого нам сначала нужно определиться с папкой языковых настроек вашей Windows-локали. Для русскоязычных пользователей – просто повторяйте шаги. Кстати, с помощью этого инструмента можно изменить систему до неузнаваемости. Читайте дальше,сейчас всё поймёте.
Трюки прокатывают на версиях Windows Vista и 7 SP1 точно. На других не пробовал. Если вы не успели получить пакет обновлений SP1, попробуйте отключить один из компонентов Windows в консоли Установки и удаления программ: речь идёт о Платформе гаджетов Windows (надо снять флажок).
Да. И ещё: после консольной команды проделанные нами изменения пропадут.
Читаем внимательно, тренируемся на копии файла, сохраняя оригинальный файл в доступном месте. В случае краха системы – замените обратно.
Чем будем пользоваться?
- утилита (сразу установите)
- права администратора и полный доступ ко всем файлам и папкам системы (во второй части статьи покажу как); если не прокатило – активируйте скрытую учётную запись (настоящего Администратора) и работайте оттуда
Отправляемся по пути и ищем вот этот файл:
C:\Windows\System32\ru-RU\winlogon.exe.mui
 Скопируйте его поближе (у меня он оказался на Рабочем столе) и откройте его с помощью ResourceHacker
. Вас встретит окно утилиты, в котором через File – Open…
откройте скопированное:
Скопируйте его поближе (у меня он оказался на Рабочем столе) и откройте его с помощью ResourceHacker
. Вас встретит окно утилиты, в котором через File – Open…
откройте скопированное:

Перед вами откроется множество диалоговых сообщений на русском (в нашем случае) для интерактивного общения системы с пользователем. В том числе и требуемое нами:

Записи за номерами 1002 и 1005 замените на понравившиеся приветствия. Например, чтобы вместо Добро пожаловать появилось что-то типа:
Приветствую тебя, мой юный друг!
отредактируем содержимое вот так:

Для сохранения выжимаем F5 и Ctrl + S. Нам осталось только подставить скорректированный файл вместо искомого – вам нужно убедиться, что ваш файл носит имя заменяемого (Resource Hacker сделает это по умолчанию, одновременно подставив в файл-оригинал слово original – не перепутайте). Прежний файл не удаляйте! Если хотите, просто переименуйте его по-быстрому, но он может ещё пригодиться. когда вы будете откатывать сделанное назад.
На этапе удаления старого -а могут возникнуть проблемы. Они связаны с правами доступа. При попытке удалить файл вы увидите вот такое окно:

Для получения полного контроля над файлом нажмите правой мышкой, вызвав Свойства – вкладка Безопасность. Найдите кнопку Дополнительно :

у нас нет полного доступа к файлу… исправим!
Новое окно открыло список тех, кто что может. Мы, как администраторы, однако, полного доступа к файлу не имеем. Оно забронировано за . Перейдём во вкладку Владелец и выберем нашу учётную запись из маленького списка:

Жмём Применить и ОК . Попутно соглашаемся с изменениями. а теперь можно добавлять и права к файлу.
Снова возвращаемся в Свойства нашего файла и жмём Изменить :

Опять ищем себя в списке и разрешаем Полный доступ . Теперь файлы можно менять местами. Как видите, с правами мороки больше, чем с самим фокусом.
Можно попробовать прямо без перезагрузки. Нажмите:
Пуск – Завершение работы – Сменить пользователя