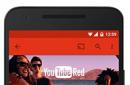Сделайте с Microsoft PowerPoint динамичное и интересное представление данных, и от этого вы будете только в выигрыше!.png" data-category="Офис" data-promo="https://ubar-pro4.ru/promo/btn/3.8.png" href="https://yadi.sk/d/BPbAAYxm3CdymC" target="_blank">Скачать Microsoft PowerPoint бесплатно
Частенько для показа чего-то люди создают презентации. Оно и понятно, ведь показанная так краткая информация воспринимается лучше, чем простой монотонный текст на листочках. Наверняка. Именно поэтому учителя в школах сейчас часто их используют. Если и вам понадобилось что-то показать, то вам понадобится приложение Microsoft PowerPoint. Его сотворила одноимённая фирма, которая приложила руку и к таким офисным прогам, как и . Представляет она собой обычный редактор, в коем имеется масса полезных функций, которые помогут создать разностороннюю презентацию, которая может быть оформлена как в строгом официальном стиле для офиса, так и в красочном «мультяшном» стиле для детей.
Программа Microsoft PowerPoint для создания компьютерных презентаций!
Возможности редактор имеет следующие:- Любой статист в считанные минуты сформирует красивый отчёт, благодаря большому функционалу в области создания таблиц, различных графиков;
- Презентации сохраняются как в pptx, но и в HTML для открытия в браузере (при этом все гиперссылки сохраняются);
- Вставляемые картинки подвергаются лёгкой обработке прямо в редакторе;
- Разрешена вставка всевозможных объектов мультимедиа;
- Если есть ActiveX, возможно дистанционное управление презентацией.
Сделайте с Microsoft PowerPoint динамичное и интересное представление данных, и от этого вы будете только в выигрыше!
Сегодня ни один офис не обходится без программы Microsoft PowerPoint, позволяющей не только просматривать красочные презентации, но и создавать их. Если у вас еще нет этой программы, то уже можно скачать Microsoft PowerPoint для Windows 10, программа полностью совместима с версиями системы x32, и с x64 bit.
Разновидности PowerPoint
Компания Microsoft выпустила несколько версий PowerPoint. Полная версия, платная, позволяет как просматривать презентации на компьютере, так и создать их. Есть бесплатная версия, неполная, она позволяет только просматривать презентации, но не редактировать или создавать. Для многих пользователей будет достаточно первого функционала. Но если вам нужно редактировать и создавать свои презентации, то можно скачать PowerPoint в пробной версии, и бесплатно получить полноценный функционал.Возможности программы
Не важно, говорим ли мы о последней свежей версии программы, или речь идет про PowerPoint 2013, возможности данного софта потрясающие. Программа позволяет:- Создавать презентации;
- Работать с графикой;
- Просматривать презентации;
Последняя версия Повер Поинта обладает огромным количеством предустановленных эффектов, с ними ваша презентация будет уникальной и неповторимой. Кроме того, программа предлагает большой набор предустановленных шаблонов. Если вам их не хватит, то в Интернете можно найти дополнительные шаблоны для презентаций. Или, если вы умете рисовать, то можете сами создать шаблон презентации.
Если вы искали программу для создания презентации, то сложно придумать что-то лучше, чем Microsoft PowerPoint. Для записи полученной презентации на диск, вам может пригодиться программа
В отличие от более функционального редактора презентаций, в бесплатном просмотрщике отсутствуют возможности создания и редактирования презентаций. Cкачать бесплатно Powerpoint Viewer на русском языке можно, к примеру, для использования на офисных компьютерах, где необходимо только воспроизводить созданную в домашних условиях презентацию.
Возможности:
- просмотр в полноэкранном режиме;
- печать слайдов презентации.
Принцип работы:
при запуске программы вам автоматически предлагается выбрать необходимую презентацию для ее воспроизведения. Как пользоваться Powerpoint Viewer, разберется даже полный «чайник»: выбрав нужный файл, нажмите на кнопку «Открыть», чтобы начать просмотр презентации в полноэкранном режиме.
Плюсы:
- поддержка форматов всех версий программы (*.ppt, *.pptx и др.);
- Powerpoint Viewer можно скачать бесплатно;
- переходы между слайдами отображаются корректно.
Минусы:
- нельзя вносить изменения в документ.
Как следует из названия программы, слово Viewer означает «просмотрщик». Поэтому в этой программе можно только воспроизводить презентации, не имея возможности вносить изменения. Это не всегда удобно, ведь иногда просто необходимо что-то добавить или исправить в созданной работе. Поэтому, создавая презентацию, нужно несколько раз проверить готовую версию на наличие ошибок.
При показе ее через просмотрщик на презентации перед коллегами возможности отредактировать свою работу уже не будет из-за функциональных ограничений этой программы. Программа имеет статус свободного программного обеспечения, поэтому Повер Поинт Вьюер можно вполне легально загрузить бесплатно. Если вам нужна программа только для воспроизведения готовых презентаций, то стоит выбрать бесплатный просмотрщик вместо функциональной, но платной программы для создания презентаций.
Итак, нам предстоит понять, как установить PowerPoint. Да и вообще, что это за приложение такое. Для чего оно необходимо? Почему многие пользователи задумываются над тем, как инициализировать данную программу?
Описание
Дело в том, что PowerPoint - это очень полезное приложение. Оно входит в стандартный набор Office. То есть это своеобразная офисная программа. Для чего она необходима?
PowerPoint - это приложение, позволяющее создавать и редактировать Пользуются им все: и школьники, и студенты, и сотрудники разных предприятий. Но многие задумываются, как установить PowerPoint. Ничего трудного в этом нет. Только о некоторых особенностях процесса рекомендуется узнать заранее.
Покупка
Первый и довольно важный этап - покупка Microsoft Office. Без данного шага не получится воплотить задумку в жизнь. Ведь лицензионная копия PowerPoint платная.
Только далеко не все готовы платить. Поэтому приходится думать, где взять беслатный PowerPoint. И вообще, можно ли как-то обойти лицензию?
Да, только без специального ключа (а пишется он на коробке с MS Office) пользователю будет доступна пробная демоверсия приложения. Работа такого PowerPoint продлится не больше 30 дней. После этого можно будет лишь считывать презентации, но не создавать их.
Именно поэтому приходится думать, как установить PowerPoint так, чтобы все работало в полную силу. На самом деле не так все трудно, как кажется. Например, можно, как уже было сказано, купить лицензионный диск. Что дальше?
Установка
Как только Microsoft Office той или иной версии будет у пользователя, можно заняться инициализацией интересующего приложения. Что конкретно делать? Разобраться в установке поможет небольшая инструкция.

Выглядит она следующим образом:
- Вставить в компьютер диск с MS Office. Дождаться экрана приветствия.
- В мастере установки выбрать "Расширенную" или "Полную" инициализацию. Тогда на компьютер установятся все существующие средства "Офиса". Можно отдать предпочтение "Выборочной" установке. Она позволит отметить галочкой только PowerPoint.
- Дождаться начала и завершения процесса установки. Иногда у пользователя система запрашивает код проверки подлинности. Он написан или на коробке с диском, или на самой установочной "болванке". В появившейся строке необходимо набрать тайную комбинацию.
- Перезагрузить компьютер.
Это все. Если на этапе установки лицензионный код доступа не был запрошен, то при первом запуске PowerPoint его обязательно потребуется ввести. После этого приложение активируется. Можно пользоваться им в полную силу. Не так трудно установить PowerPoint. Windows - это операционная система, в которой можно инициализировать программу даже без официального приобретения Office. Но как это сделать?
Без лицензии
Легко и просто. Процесс мало чем отличается от ранее приведенного. Пользователь просто должен скачать "кряк" (взломщик) для MS Office или загрузить себе уже взломанный установщик приложения. В зависимости от той или иной ситуации будет изменяться план действий.
Если имел место "кряк", то придется:
- Скачать "кряк" и достать установщик PowerPoint.
- Инициализировать программу при помощи "Мастера установки".
- Загрузить файлы "кряка" в папке с установленным приложением. Делать это необходимо перед первым запуском.
В некоторых случаях можно скачать себе "кейген". Это приложение, которое генерирует ключи для MS PowerPoint? Если пользователь пошел таким путем, то он должен вместо загрузки файлов "кряка" запустить "кейген", затем получить секретный код и ввести его при первом запуске MS Office.

А вот если пользователь скачал себе взломанную версию софта, ответить на вопрос о том, как установить бесплатный PowerPoint, будет проще простого. Достаточно запустить "Мастер установки", а затем, следуя инструкции, приведенной ранее, дождаться окончания процесса. При первом запуске не нужно будет вводить никаких ключей.
PowerPoint 2007 остается популярной среди пользователей программой, несмотря на появление новых модификаций от 2010 и 2013 годов. Данная версия была значительно обновлена в сравнении с PowerPoint 2003 года. Она получила, например, улучшенный интерфейс с ленточным главным меню.
Это приложение, предназначенное для создания, обработки и демонстрации презентаций. Эти презентации используют в качестве докладов или в их составе для более наглядного донесения информации аудитории слушателей.
PowerPoint скачать бесплатно на русском:
| Версия | Платформа | Разрядность | Формат | |
| Microsoft PowerPoint 2007 | Windows 8-10 | x32-x64 | .zip | |
| Microsoft PowerPoint 2007 | Windows 7 | x32-x64 | .zip | |
| Microsoft PowerPoint 2007 | Windows Vista | x32-x64 | .zip | |
| Microsoft PowerPoint 2007 | Windows XP | x32-x64 | .zip |
Модификацию 2007 года разработчики дополнили новыми темами для оформления слайдов, значительно расширив графические возможности программы. Среди них можно найти как новые деловые шаблоны, так и стили для очень оригинальных докладов. Правда, число макетов разметки слайдов существенно уменьшено. Если в версии от 2003 года их насчитывается 27, то в рассматриваемой модификации их всего 7.
Как установить PowerPoint 2007
Запустите программу нажмите начать установку

Нажмите настройка

Выберите нужные вам программы остальные пометьте не устанавливать, средства офис всегда оставляем.

Если проблема в скачивании:
В PowerPoint 2007 появилось улучшенное главное меню, выполненное в стиле ленты инструментов. Новый интерфейс стал более доступным и наглядным. Пользователю больше не нужно утопать в бесконечном количестве сложных опций старой панели инструментов и главного меню, которые свойственны PowerPoint 2003.

Функционал PowerPoint 2007
Весь функционал сосредоточен на панели инструментов главного меню. Вкладки меню позволяют открывать инструменты вставки, форматирования, редактирования слайдов, добавления в них звука, видео.
- Режим докладчика. Данный режим позволяет демонстрировать созданный доклад и одновременно вносить в него правки.
- Централизованная библиотека слайдов. Предоставляет на выбор множество вариантов готовых слайдов, среди которых есть очень оригинальные и интересные.
- SmartArt и анимационные эффекты. В создаваемый слайд пользователь может добавить анимационные эффекты, он может, например, преобразовать список в диаграмму.
- Команда предпросмотра. Пользователю достаточно навести на выбранный макет указатель мыши, чтобы увидеть, как будет выглядеть его слайд.
- Диаграммы. Пользователю доступен целый ряд диаграмм на выбор и множество вариантов стилей для их отображения - он может придавать своим диаграммам тень, объем, свечение и прочее.
Обработка текста. С помощью функционала для работы с текстом пользователь может формировать списки, вставлять текст в таблицы, устанавливать для текста шрифт, эффекты, цвет. Текст можно вписывать в фигуры, ориентировать направление его размещения.