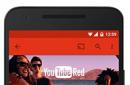Финальное изображение, которое мы будем создавать:
В этом небольшом уроке вы узнаете, как создать стеклянный текст, используя стили слоя в Фотошоп. Давайте начнем!
Используемые материалы
Шаг 1 - Подготовка материалов и создание документа
Создайте новый PSD документ, 600 х 400 пикселей в RGB режиме разрешением 72 точки на дюйм с белым фоном. Теперь подготовим наши материалы. Установите шрифт TheNautiGal на ваш компьютер и при необходимости откройте.PAT файл для создания фона или используйте готовое фоновое изображение, чтобы не создавать фон. Вы можете пропустить создание фона и перейти сразу к шагу 3 этого урока.

Шаг 2 - Создание фона
Идём в Menu>Layer> Layer Styles> Blending Options (Меню>Слой>Стиль слоя>Параметры наложения) и используем настройки ниже. Вы также можете получить доступ к Параметрам наложения двумя более быстрыми способами. Первый и самый быстрый способ это дважды щелкнуть на слое в меню слоев.
Другой способ: Нажмите правой кнопкой мыши на слое в меню слоев и выберите Режимы наложения. Когда вы закончите со всеми настройками ниже, не забудьте нажать "OK" в окне настроек наложения! Если вы скачали шаблоны файлов - используйте шаблон № 31. Вы также можете оставить фон без наложения текстуры или использовать любую другую текстуру, которая подойдёт для светлого фона.
Внутренняя тень: Режим наложения - Линейный затемнитель, цвет #171718, непрозрачность 34%, угол -90, использовать глобальное освещение, смещение 96 пикс., стягивание 30%, размер 250 пикс., шум 8%.

Внутреннее свечение: Режим наложения: Осветление основы, непрозрачность 19%, шум 0%, цвет #ffffff, метод-мягкий, источник - из центра, стягивание 24%, размер 250 пикс., диапазон 50%, колебание 0%.

Наложение градиента: Режим наложения - Умножение, непрозрачность 100%, от #80b2a7 до #c7c8a2, стиль - радиальный, галочка "выровнять по слою", угол 0, масштаб 74%.

Наложение узора: Режим наложения - Нормальный, непрозрачность 100%, используйте текстуру из набора 72 Subtle Web Patterns, масштаб 100%.


Шаг 3 - Приступим к созданию первого слоя с текстом
Теперь мы можем начать делать наш текстовый эффект. Сначала выберите инструмент "текст" и измените шрифт на TheNautiGal, размером около 255 пунктов и метод сглаживания - резкий. Теперь введите текст где-то в центре изображения. Вы можете написать любое слово, но в этом уроке мы будем использовать слово "Wow".

Шаг 4
Этот первый слой с текстом будет расположен ниже всех текстовых слоев. Идём в Menu>Layer> Layer Styles> Blending Options
(Меню>Слой>Стиль слоя>Параметры наложения) и используем настройки ниже для нашего текста.

Тень: Режим наложения - Линейный затемнитель, цвет #171718, непрозрачность 19%, угол - 52, снять галочку с "использовать глобальное освещение", смещение 11 пикс., стягивание 0%, размер 16 пикс., шум 0%.

Тиснение: Стиль-внутренний скос, метод-плавный, глубина 83%, направление - вверх, размер 3 пикс., смягчение 0 пикс., угол 0, снять галочку с "использовать глобальное освещение", высота 26, галочка на "сглаживание", режим подсветки - линейный осветлитель, цвет #ffffff, непрозрачность 28%, режим тени - линейный затемнитель, цвет #000000, непрозрачность 0%.

Шаг 5 - Создание и настройка 2-го слоя с текстом
Теперь дублируем слой с текстом. Выделите слой с текстом и перейдите Menu > Layer > Duplicate layer (Меню>Слой> Menu> Layer> Layer Style> Clear Layer Style (Меню>Слой>Стиль слоя> Menu> Layer> Layer Style> Blending Options (Меню>Слой>Стиль слоя>
Опять же, вы можете использовать быстрый доступ к параметрам наложения из шага 2 этого урока. Когда вы закончите со всеми настройками ниже, не забудьте нажать "OK" в окне настроек наложения! Этот слой с текстом будет в середине всех слоев. Так что сейчас он должна быть расположен выше первого слоя с текстом.
Установите непрозрачность заливки-0%.

Внутренняя тень: Режим наложения - Линейный затемнитель, цвет #171718, непрозрачность 24%, угол 180, снять галочку с "использовать глобальное освещение", смещение 1 пикс., стягивание 0%, размер 0 пикс., шум 0%.

Тиснение: Стиль-внутренний скос, метод-плавный, глубина 1000%, направление - вверх, размер 4 пикс., смягчение 1 пикс., угол 0, снять галочку с "использовать глобальное освещение", высота 26, галочка на "сглаживание", режим подсветки-осветление основы, цвет #ffffff, непрозрачность 4%, режим тени - линейный затемнитель, цвет #000000, непрозрачность 10%.

Шаг 6
Создание и настройка последнего 3-го слоя с текстом. Мы почти у цели. Теперь нам нужно дублировать наш 2-ой слой с текстом. Выделите слой с текстом и перейдите Menu > Layer > Duplicate layer (Меню>Слой>Создать дубликат слоя) и назовите его как хотите. Теперь перейдите Menu> Layer> Layer Style> Clear Layer Style (Меню>Слой>Стиль слоя>Очистить стиль слоя), так как мы будем применять другой стиль для этого слоя. Наконец идите в Menu> Layer> Layer Style> Blending Options (Меню>Слой>Стиль слоя>Параметры наложения) и используйте настройки ниже для вашего текста.
Опять же, вы можете использовать быстрый доступ к параметрам наложения из шага 2 этого урока. Когда вы закончите со всеми настройками ниже, не забудьте нажать "OK" в окне настроек наложения! Это - главный слой с текстом и он должен быть расположен выше всех других слоев с текстом.
Установите непрозрачность заливки - 0%.

Тень: Режим наложения - Умножение, цвет #171718, непрозрачность 82%, угол -0, снять галочку с "использовать глобальное освещение", смещение 2 пикс., стягивание 0%, размер 8 пикс., шум 0%.

Внутренняя тень: Режим наложения - Линейный осветлитель, цвет #ffffff, непрозрачность 22%, угол - 90, снять галочку с "использовать глобальное освещение", смещение 1 пикс., стягивание 0%, размер 0 пикс., галочка на "сглаживание", шум 0%.

Тиснение: Стиль - внутренний скос, метод-плавный, глубина 1000%, направление - вверх, размер 16 пикс., смягчение 0 пикс., угол 0, снять галочку с "использовать глобальное освещение", высота 40, галочка на "сглаживание", режим подсветки - линейный осветлитель, цвет #ffffff, непрозрачность 18%, режим тени - линейный затемнитель, цвет #000000, непрозрачность 8%.

Обводка: Размер 1 пикс., положение - внутри, режим наложения-перекрытие, непрозрачность 27%, тип обводки - цвет, цвет #999999.

Окончательное изображение
Создать прозрачный текст в Фотошопе несложно – достаточно снизить непрозрачность заливки до нуля и добавить стиль, подчеркивающий контуры букв.
Приступим.
Создаем новый документ нужного размера и заливаем фон черным цветом.

Затем меняем основной цвет на белый и выбираем инструмент «Горизонтальный текст» .

Лучше всего будут смотреться шрифты, имеющие плавные линии. Я выбрал шрифт «Forte» .

Пишем наш текст.

Создаем копию слоя с текстом (CTRL+J ), затем переходим на оригинальный слой и дважды кликаем по нему, вызывая стили слоя.

Первым делом выбираем пункт «Тиснение» . Выставляем настройки, как показано на скриншоте.

Затем выбираем пункт «Контур» и снова смотрим на скриншот.

Добавим Обводку с такими настройками:

И Тень .

Готово, нажимаем ОК .
Не переживайте, что ничего не видно, скоро все покажется…
Переходим на верхний слой и снова вызываем стили.
Снова добавляем Тиснение , но с такими настройками:

Затем определяем Контур .

Настраиваем Внутреннее свечение .

Нажимаем ОК .

Все очень просто. Снижаем прозрачность заливки для каждого текстового слоя до нуля:

Стеклянный текст готов, осталось добавить фон, который, собственно, и будет определять прозрачность надписи.
В данном случае фон добавляется между текстовыми слоями. Обратите внимание, что непрозрачность размещенного изображения нужно снизить («на глаз»), чтобы через него проступил нижний текстовый слой.
Старайтесь не делать его слишком ярким, иначе эффект прозрачности будет не так хорошо выражен, как нам хотелось бы.
Фон можно взять готовый, либо нарисовать свой.

Вот, что получилось в итоге:

Внимательно настраивайте стили для текстовых слоев и получите вот такой красивый прозрачный текст. До встречи в следующих уроках.
Финальное изображение, которое мы будем создавать:
В этом небольшом уроке вы узнаете, как создать стеклянный текст, используя стили слоя в Фотошоп. Давайте начнем!
Используемые материалы
Шаг 1 - Подготовка материалов и создание документа
Создайте новый PSD документ, 600 х 400 пикселей в RGB режиме разрешением 72 точки на дюйм с белым фоном. Теперь подготовим наши материалы. Установите шрифт TheNautiGal на ваш компьютер и при необходимости откройте.PAT файл для создания фона или используйте готовое фоновое изображение, чтобы не создавать фон. Вы можете пропустить создание фона и перейти сразу к шагу 3 этого урока.

Шаг 2 - Создание фона
Идём в Menu>Layer> Layer Styles> Blending Options (Меню>Слой>Стиль слоя>Параметры наложения) и используем настройки ниже. Вы также можете получить доступ к Параметрам наложения двумя более быстрыми способами. Первый и самый быстрый способ это дважды щелкнуть на слое в меню слоев.
Другой способ: Нажмите правой кнопкой мыши на слое в меню слоев и выберите Режимы наложения. Когда вы закончите со всеми настройками ниже, не забудьте нажать "OK" в окне настроек наложения! Если вы скачали шаблоны файлов - используйте шаблон № 31. Вы также можете оставить фон без наложения текстуры или использовать любую другую текстуру, которая подойдёт для светлого фона.
Внутренняя тень: Режим наложения - Линейный затемнитель, цвет #171718, непрозрачность 34%, угол -90, использовать глобальное освещение, смещение 96 пикс., стягивание 30%, размер 250 пикс., шум 8%.

Внутреннее свечение: Режим наложения: Осветление основы, непрозрачность 19%, шум 0%, цвет #ffffff, метод-мягкий, источник - из центра, стягивание 24%, размер 250 пикс., диапазон 50%, колебание 0%.

Наложение градиента: Режим наложения - Умножение, непрозрачность 100%, от #80b2a7 до #c7c8a2, стиль - радиальный, галочка "выровнять по слою", угол 0, масштаб 74%.

Наложение узора: Режим наложения - Нормальный, непрозрачность 100%, используйте текстуру из набора 72 Subtle Web Patterns, масштаб 100%.


Шаг 3 - Приступим к созданию первого слоя с текстом
Теперь мы можем начать делать наш текстовый эффект. Сначала выберите инструмент "текст" и измените шрифт на TheNautiGal, размером около 255 пунктов и метод сглаживания - резкий. Теперь введите текст где-то в центре изображения. Вы можете написать любое слово, но в этом уроке мы будем использовать слово "Wow".

Шаг 4
Этот первый слой с текстом будет расположен ниже всех текстовых слоев. Идём в Menu>Layer> Layer Styles> Blending Options
(Меню>Слой>Стиль слоя>Параметры наложения) и используем настройки ниже для нашего текста.

Тень: Режим наложения - Линейный затемнитель, цвет #171718, непрозрачность 19%, угол - 52, снять галочку с "использовать глобальное освещение", смещение 11 пикс., стягивание 0%, размер 16 пикс., шум 0%.

Тиснение: Стиль-внутренний скос, метод-плавный, глубина 83%, направление - вверх, размер 3 пикс., смягчение 0 пикс., угол 0, снять галочку с "использовать глобальное освещение", высота 26, галочка на "сглаживание", режим подсветки - линейный осветлитель, цвет #ffffff, непрозрачность 28%, режим тени - линейный затемнитель, цвет #000000, непрозрачность 0%.

Шаг 5 - Создание и настройка 2-го слоя с текстом
Теперь дублируем слой с текстом. Выделите слой с текстом и перейдите Menu > Layer > Duplicate layer (Меню>Слой> Menu> Layer> Layer Style> Clear Layer Style (Меню>Слой>Стиль слоя> Menu> Layer> Layer Style> Blending Options (Меню>Слой>Стиль слоя>
Опять же, вы можете использовать быстрый доступ к параметрам наложения из шага 2 этого урока. Когда вы закончите со всеми настройками ниже, не забудьте нажать "OK" в окне настроек наложения! Этот слой с текстом будет в середине всех слоев. Так что сейчас он должна быть расположен выше первого слоя с текстом.
Установите непрозрачность заливки-0%.

Внутренняя тень: Режим наложения - Линейный затемнитель, цвет #171718, непрозрачность 24%, угол 180, снять галочку с "использовать глобальное освещение", смещение 1 пикс., стягивание 0%, размер 0 пикс., шум 0%.

Тиснение: Стиль-внутренний скос, метод-плавный, глубина 1000%, направление - вверх, размер 4 пикс., смягчение 1 пикс., угол 0, снять галочку с "использовать глобальное освещение", высота 26, галочка на "сглаживание", режим подсветки-осветление основы, цвет #ffffff, непрозрачность 4%, режим тени - линейный затемнитель, цвет #000000, непрозрачность 10%.

Шаг 6
Создание и настройка последнего 3-го слоя с текстом. Мы почти у цели. Теперь нам нужно дублировать наш 2-ой слой с текстом. Выделите слой с текстом и перейдите Menu > Layer > Duplicate layer (Меню>Слой>Создать дубликат слоя) и назовите его как хотите. Теперь перейдите Menu> Layer> Layer Style> Clear Layer Style (Меню>Слой>Стиль слоя>Очистить стиль слоя), так как мы будем применять другой стиль для этого слоя. Наконец идите в Menu> Layer> Layer Style> Blending Options (Меню>Слой>Стиль слоя>Параметры наложения) и используйте настройки ниже для вашего текста.
Опять же, вы можете использовать быстрый доступ к параметрам наложения из шага 2 этого урока. Когда вы закончите со всеми настройками ниже, не забудьте нажать "OK" в окне настроек наложения! Это - главный слой с текстом и он должен быть расположен выше всех других слоев с текстом.
Установите непрозрачность заливки - 0%.

Тень: Режим наложения - Умножение, цвет #171718, непрозрачность 82%, угол -0, снять галочку с "использовать глобальное освещение", смещение 2 пикс., стягивание 0%, размер 8 пикс., шум 0%.

Внутренняя тень: Режим наложения - Линейный осветлитель, цвет #ffffff, непрозрачность 22%, угол - 90, снять галочку с "использовать глобальное освещение", смещение 1 пикс., стягивание 0%, размер 0 пикс., галочка на "сглаживание", шум 0%.

Тиснение: Стиль - внутренний скос, метод-плавный, глубина 1000%, направление - вверх, размер 16 пикс., смягчение 0 пикс., угол 0, снять галочку с "использовать глобальное освещение", высота 40, галочка на "сглаживание", режим подсветки - линейный осветлитель, цвет #ffffff, непрозрачность 18%, режим тени - линейный затемнитель, цвет #000000, непрозрачность 8%.

Обводка: Размер 1 пикс., положение - внутри, режим наложения-перекрытие, непрозрачность 27%, тип обводки - цвет, цвет #999999.

Окончательное изображение
Если во время встречи используется мультимедийная презентация, то обычно дольше всего участники видят первый ее слайд. Т.е., чтобы не было скучно вовремя пришедшим, и они не забыли, зачем собрались, а также для проверки готовности оборудования, организаторы запускают , останавливая ее на титульном слайде. По сути презентация уже запущена, но в это время еще могут продолжаться организационные моменты встречи, типа рассаживания и записи опаздывающих, объяснений. Поэтому от качества первого слайда во многом зависит и первое впечатление о качестве самой презентации и профессионализме выступающего.
В подавляющем большинстве случаев титульный слайд на презентациях содержит ее название, т.е. добавленный текст. Достаточно интересно могут выглядеть прозрачные буквы в названии, когда только их контур окрашен в необходимый цвет, а вся внутренняя часть содержит просвет.
Рассмотрим, как можно добиться такого эффекта в PowerPoint 2010 и Word 2016, чтобы буквы не скрывали находящийся за ними фон:
Прозрачные буквы в PowerPoint
Как известно, при обычных задачах для добавления текста используют установки шаблона презентации. Если же нужно добавить текст в другом месте, то незаменимым помощником является кнопка "Надпись" во вкладке "Вставка".

Первым делом нужно добавить стандартным способом, в том числе и используя картинки или изображения.
Далее в группе "Текст" находим кнопку добавления декоративного текста "Word Art" и выбираем один из стилей. В наборе присутствуют стили, которые изначально не имеют заливки. Но для демонстрации процесса будет выбран стиль с непрозрачной заливкой

После этого начинаем работать над содержанием и расположением объекта:
- ввести нужный текст,
- отрегулировать размер букв,
- расположить объект на слайде.
Активированный объект с текстом позволяет работать во вкладке "Формат", группе "Стили Word Art". Чтобы добиться эффекта прозрачности букв, нужно в "Заливка текста" выбрать "Нет заливки".

На этом этапе нужно отрегулировать толщину контура букв и их цвет. Сделать это можно с помощью кнопки "Контур текста", расположенной ниже "Заливка текста".
Таким образом, мы создали прозрачную надпись на титульном слайде презентации, подходящую для данного варианта фона. А бывает, что нужно , без изменения букв.
Как в ворде сделать прозрачные буквы
Чтобы точно научиться создавать буквы с прозрачным фоном в ворде и случайно не спутать с белой заливкой листа, изменим заранее цвет фона подложки с белого на светло-зеленый или другой по желанию. В процессе подготовки букв в дальнейшем это делать нет необходимости.
Вкладка "Дизайн" - группа "Фон страницы" - кнопка "Цвет страницы"