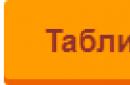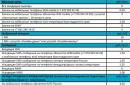Многие пользуются программой Total commander . При этом не многие знают о ее возможностях. В данной статье попытаюсь раскрыть некоторые возможности поиска в Total commander. Одной из таких возможностей Total commander является различный поиск: быстрый поиск, поиск файлов, дубликатов файлов, пустых папок .
Функции поиска позволяют нам существенно сократить время на поиск нужного нам файла. Особенно тогда когда мы не помним точного его названия или папку, в которую файл был сохранен. И в этот раз Total commander порадует нас возможностью быстрого поиска Ваших файлов или каталогов.
Итак, давайте подробно рассмотрим каждый из вариантов поиска.
Варианты поиска
1.
Быстрый поиск
Быстрый поиск файлов в текущем каталоге можно выполнить нажав сочетание клавиш Ctrl + S
. В открывшемся окне необходимо ввести первую букву файла или каталога который мы хотим найти. В окне проводника будут отображены файлы или каталоги соответствующие условиям отбора. Для того что бы в проводнике увидеть все файлы, не выходя из режима поиска, необходимо повторно нажать Ctrl + S
.

2.
Поиск файлов
При помощи данной команды можно найти файлы по заданным параметрам. Для этого необходимо открыть окно поиска одним из доступных способов:
Меню – Инструменты – Поиск файлов
или нажать на сочетание клавиш Alt + F7
.

В открывшемся окне будут доступны вкладки: Общие параметры, Дополнительно, Плагины, Шаблоны поиска. Для перехода между вкладками нужно нажать на сочетание клавиш Ctrl + PageDown (следующая вкладка) и Ctrl + PageUp (предыдущая вкладка). Для начала поиска нужно нажать Начать поиск. Для прекращения поиска – Отмена.
С помощью опций данной вкладки Вы можете выполнять поиск файлов по их полному или сокращенному наименованию, по содержимому файлов. Задавать директорию и глубину вложенности каталогов при поиске. Для очищения истории поиска необходимо использовать следующее сочетание клавиш Shift+Del .
В поле Искать файлы
допустим один из следующих форматов поиска:
*.mp3 Например будет найден файл КиШ.mp3.
Петров Будет найден файл имя которого содержит "Петров" - Денису Петрову.doc.
*.wave *.mp3 *.avi Находит все файлы аудио и видео с указанными расширениями.
*p.ini Будут найдены имена, в которых обязательно содержится p перед точкой.
*ици*.doc Будут найдены все файлы, в имени которых содержится ици, с расширением файла doc.
Z*.* | *.doc *.txt Находятся файлы, которые будут начинаться с Z и не заканчиваются на.doc или.txt.

Место поиска можно указать каталог или диск на котором необходимо выполнить поиск. Если Вам необходимо создать поисковый шаблон, который при загрузке в дальнейшем не будет перезаписывать уже существующее содержимое поля "Место поиска", тогда перед сохранением шаблона в качестве поискового выражения в поле символ укажите ">".
Искать также в архивах
Позволяет осуществлять поиск в файлах у которых расширения ARJ, GZ, ZIP, LZH, RAR, 7Z, TAR, CAB и ACE . Возможно даже искать текст в архиве (в том числе некоторые форматы, которые поддерживаются архиваторными плагинами). Файлы распаковываются в оперативной памяти, в них производится поиск, после чего распакованные файлы удаляются.
Дополнительно
На вкладке можно задать дополнительные параметры поиска. К примеру, если Вы не знаете имени файла, можно попробовать поискать файл по дате его сохранения.
На вкладке осуществлять поиск по следующим параметрам:
по интервалу дат в пределах которых файл был изменен;
по признаку на сколько файл может быть старым;
по размеру файла;
по атрибутам: архивный, скрытый, системный, для чтения, сжатый, зашифрован.
Плагины
Эта вкладка дает возможность искать информационные плагины или специальные файловые атрибуты. Для удобства поиска можно создавать правила.
Шаблоны поиска
На данной вкладке можно создавать и сохранять шаблоны для поисков которые выполняются часто. Например можно создать шаблон для поиска текстовых файлов.
3.
Total commander предоставляет нам возможность выполнить поиск дубликатов. Для этого необходимо открыть поиск нажав сочетание клавиш Alt + F7
. Затем необходимо перейти на вкладку Дополнительно. Выбрать Поиск дубликатов. И задать один или несколько вариантов поиска: по имени, по размеру, по содержимому.

Программа в заданных каталогах ищет файлы, которые совпадают по одному или нескольким критерием: имя, размер или содержимое. В окне проводника будут отображаться только файлы, которые будут встречаются по несколько раз.
по имени файлы будут сравниваться между собой, только если будут иметь одинаковое имя. Если функция не отмечена, то должен быть установлен признак "по размеру". Иногда отключать опцию "по имени" может быть полезным, если при поиске нам нужно найти несколько одинаковых резервных копий.
по размеру в результате поиска будут найдены файлы с одинаковым размером, которые будут считаться идентичными.
4. Поиск пустых папок
Для поиска пустых файлов или каталогов откроем окно поиска, нажав Alt + F7
. Переходим на вкладку Дополнительно. Укажем Размер файла равный нулю Кбайт. В значениях Атрибуты выберем Каталог. Нажимаем Начать поиск.
В окне Результаты поиска будут показаны пустые каталоги.
В современных компьютерах уже нет такой проблемы,что была раньше — отсутствия дискового пространства. Теперь можно использовать флешки, съемные винчестеры, облачные хранилища и платные сервера. Но в связи с этим появилась другая проблема — файлов стало так много на ПК, что их очень сложно искать. Потому вам нужна программа, которая обеспечит функциональный поиск на компьютере, чтобы вы могли избавиться от дубликатов, искать по отдельным директориям и даже внутри файлов, не открывая их. И такая программа есть — это Total Commander.
К сожалению, не все пользователи умеют управлять программой Total Commander. Многие используют это гениальное приложение лишь на 20 %, применяя программу для загрузки файлов на сервер и для удобного копирования.
А вот про умный поиск внутри программы Тотал Коммандер мало кто знает. Именно о нем и пойдет речь в данной статье. Вы узнаете как использовать Тотал на максимум, чтобы можно было производить поиск не только внутри каталогов, но и внутри файлов на компьютере, чтобы вы даже смогли находить куски текста в документах.
Как осуществить поиск дубликатов при помощи Total Commander
Хоть дисковое пространство это уже не проблема, не стоит халатно относится к наполнению компьютера. Наступит момент, когда ваш браузер не захочет нормально работать, как и другие программы — все из-за нехватки места на диске C. А виноваты в этом только вы, потому что оставили на компьютере множество дубликатов и не пытаетесь их убрать оттуда. Total Commander поможет очистить ваш ПК от уймы дубликатов. Удалив их, вы сможете ускорить работу ПК, что однозначно пойдет на пользу вашему ноутбуку или стационарному компьютеру!
Итак, зайдите в Total Commander. Чтобы избавиться от дубликатов, откройте вкладку «Поиск» (в панели инструментов сверху есть иконка, похожая на бинокль). Если не получается найти раздел «Поиск», можете воспользоваться комбинацией клавиш Alt + F7 для быстрого вызова меню Search. После этого откроется поиск с несколькими вкладками. Вам нужно выбрать вкладку «Расширенный», которая как раз и нужна для поиска дубликатов. Внизу вы найдете пункт «Поиск дубликатов», возле которого нужно поставить галочку. Преимущество использования программы Total Commander для подобных задач в том, что вы можете искать совпадения не только в именах файлов, но и в их содержимом, и даже в размерах.
Чтобы качественно просканировать компьютер на наличие одинаковых файлов, рекомендуется искать их в несколько заходов. Сначала найдите совпадения по именам. Затем найдите файлы, которые содержат один и тот же материал, например, одинаковые отрезки текста в текстовых документах, а уже потом пробуйте искать дубликаты по размеру.
Не спешите удалять все файлы, которые выдал поиск. Возможно, некоторые файлы, особенно те, которые были найдены при помощи опции «По размеру», и не являются дубликатами. После поиска выберите функцию «Файлы на панель» и нажмите Ctrl + Q. Так вы сможете предварительно просмотреть найденные файлы, перед тем как удалить их из файловой системы. Возможно, ваш Total Commander не захочет открывать картинки, музыку и текстовые документы. В таком случае вам нужно поискать дополнение для программы, которое позволит вам работать с файлами прямj внутри менеджера Тотал Коммандер, что весьма удобно. Пример такого дополнения — это Irfan View. Но даже если у вас его нет, вы все равно сможете открыть найденные файлы через стандартные возможности вашей операционной системы.
Поиск внутри файлов
Другая полезная опция поиска в программе Тотал Коммандер — это обнаружение нужных фрагментов текста среди огромного количества файлов. Такая функция может понадобится кому угодно. К примеру, вы студент, и когда-то вам скинули на компьютер текстовый документ с ответами на предстоящий модуль. Поскольку вы постоянно работаете с подобными документами, у вас на ПК их сотни, и даже тысячи. Открывать каждый документ и вводить комбинацию слов или название модуля — это уж слишком трудоемкий процесс. Подготовиться к самостоятельной самому даже будет проще, чем перерыть все эти файлы. В таком случае вам нужен Total Commander, который в доли секунды пройдется по всему списку текстовых документов, и найдет нужный вам файл.
Кроме того, функцию поиска внутри файлов часто используют программисты, которым быстро нужно добраться до определенного куска кода, но сразу они не могут вспомнить, где он находится. Таких примеров можно привести тысячи. И наверняка в вашей жизни также были подобные случаи. Так вот, чтобы быстро отыскать иголку в стоге сена, вам всего-навсего нужно открыть Тотал и выполнить несколько действий.
Было бы хорошо, если бы вы помнили название папки, в которой находится нужный файл. Тогда вам необходимо открыть эту папку, и нажать на опцию поиска в Тотале. Сделать это можно точно так же, как было описано выше: либо через «бинокль», либо при помощи Alt + F7. Вам не нужно будет ничего указывать в строке «Искать». Куда важнее, чтобы вы снизу отметили галочку «С текстом» и в строке указали ключевое слово или еще лучше фразу, по какой нужно производить поиск. Обратите внимание на путь, указанный в разделе «Место» — это каталог или диск, по которому будет произведен поиск.
После того, как вы сверили правильность написанного, нажмите внизу галочку возле UTF-8. Это кодировка, которая используется для обыкновенного текста в документах. Из-за того, что не все об этом знают, многие и не могут нормально пользоваться поиском программы Total Commander. Стоит вам только нажать на UTF-8 и начать поиск, как вы найдете нужный документ!
Является самой простой и удобной в работе с дисками и файлами программой. С его помощью можно легко и быстро выделять, копировать, перемещать, удалять папки, распаковывать архивы, запускать программы от имени администратора и выполнять много других операций. Этот файловый менеджер признан незаменимой программой для всех пользователей ПК.
ВАЖНО! В некоторых случаях распаковывая архив через программы WinRAR и 7-Zip , пользователь может столкнуться с проблемой отсутствия установочного файла в папке. Стандартные архиваторы могут не перемещать exe-файлы. Total Commander решает эту проблему.
Обзор интерфейса Total Commander
Интерфейс Total Commander выполнен в классическом двухпанельном виде, что удобно при выполнении различных операций с файлами различных дисков.
В верхней части окна программы расположено опциональное меню. Под ним находятся значки панели инструментов. Внизу расположены кнопки самых часто применяемых операций.

Как работать с дисками?
Чтобы выбрать диск и начать с ним работать, стоит нажать на букву накопителя. Откроется содержимое диска в одной части окна программы. В другой части можно посмотреть содержимое другого носителя. Это удобно при сравнении содержимого.

Открыть файлы и папки дисков можно двойным кликом.
Как искать файлы в Total Commander?
Чтобы не открывать каждый диск и папку в поисках нужного файла, в Тотал Коммандере есть функция поиска. Чтобы ею воспользоваться стоит выполнить следующие действия:
- Нажимаем на панели инструментов кнопку «Поиск файлов».

- Откроется небольшое окошко. Если вы знаете, на каком диске находится файл, то можно его указать.

- Перейдя во вкладку «Шаблоны поиска», можно указать тип файла.

- После того, как все параметры для поиска будут указаны, стоит нажать на кнопку «Начать поиск».

- Результаты поиска будут отображены в этом же окне.

- Нажав на нужный результат, файл откроется.
Какие операции можно выполнять с файлами и папками?
Выделение файлов и папок. Выделить нужные элементы в Total Commander можно несколькими способами.
- Нажатием правой кнопки мыши на элементе.
- Сочетанием «Ctrl+левая кнопка мыши».
Если нужно выделить несколько файлов, то зажимаем клавишу «Ctrl» и с помощью клавиш «вверх» и «вниз» выделяем нужное количество файлов или же кликаем по папкам левой кнопкой мыши.

Выделенные файлы будут окрашены в иной цвет.
Копирование. Скопировать элемент можно также несколькими способами.
- С помощью комбинации клавиш «Ctrl+C»;
- Выделив файл одним щелчком и нажав «F5»;
- С помощью кнопки внизу рабочего окна программы.

Перемещение файлов. Для того, чтобы переместить файл, стоит выполнить несколько несложных действий:
- Выделяем файл одним щелчком левой кнопки мыши. Во втором окне открываем диск или папку, в которую нужно переместить файл. Нажимаем «Переместить». Подтверждаем выполнение операции.


- Или просто перетаскиваем нужный элемент.
Удаление файлов. Для того, чтобы удалить нужный файл или папку, стоит его выделить и нажать клавишу «Delete» или выбрать специальную кнопку на панели инструментов.

Упаковка и распаковка файлов. Файловый менеджер Total Commander может заменить любой архиватор. С его помощью можно упаковать и распаковать файлы. Для этого достаточно выделить архив и нажать «Распаковать».

Или же выделить несколько файлов (или один) и нажать «Упаковать».


Архив создан.
Настраиваем соединение FTP в Total Commander
Чтобы создать соединение FTP стоит выполнить следующие действия:
- Нажимаем на значке «Соединиться с FTP-сервером».

В этом уроке мы поговорим о программе Total Commander . Это самый эффективный, лёгкий в управление и незаменимый файловый менеджер, который для многих пользователей стал, как необходимым в работе с файлами, так и незаменимым атрибутом в построение сайта.
Как всегда рекомендую скачать Total Commander текущей версии со страницы официального сайта . На момент написания статьи на сайте производителя актуальна триальная версия Total Commander 8.01 как 32 разрядная так и 64 разрядная версия. Я пользуюсь портативной версией Тотал Командерера 7.5.
Необходимо отметить, что триальная версия – это бесконечно бесплатная версия. Ведь после истечения бесплатного месяца пользования она не блокируется. Достаточно нажать одну из трех цифр (1, 2 или 3) и после отсчета секунд Тотал Командерер запуститься. Никаких ограничений на функциональность при этом не будет.
И так, давайте рассмотрим Total Commander поподробнее:
Total Commander – описание функций
Total Commander изначально создавался для работы с файлами. У нас на экране будет два окна с списком папок и файлов, можно одновременно видеть два диска, например C и D. Причем, просматривать или искать файлы и папки, а также перетаскивать их между дисками куда удобнее, чем пользоваться встроенным проводником Windows.
Изменить диски можно мышкой или клавиатурой, нажав Alt+F1 или Alt+F2 для левой и правой панели тотала соответственно. Или же выбрать диски на верхней панели:
В двухпанельном отображении намного удобнее копировать или перемещать файлы. В одной панели ставим откуда копировать – в другой панели куда копировать.
Внизу есть панель, где подписаны основные операции и горячие клавиши для этих операций. Перемещение между двумя панелями осуществляется клавишей TAB.
Давайте пробежимся по настройкам этого менеджера файлов, где можно будет много чего подкрутить и приукрасить. Для этого нужно будет из верхнего меню выбрать «Конфигурация» - «Настройка». На первой вкладке сосредоточены одни из самых важных настроек, определяющих внешний вид и функциональные возможности окна файлового менеджера:

Как видите здесь все просто. Достаточно будет снять или установить галочку, после чего нажать на кнопку «Применить» и изменения внесены. Я думаю Вы разберетесь с настройками самостоятельно.
Основные возможности Total Commander (Тотал Коммандер)
Тотал Командер позволяет удобным для пользователя способом сортировать, удалять, копировать и просматривать информацию о всех файлах находящихся на вашем компьютере или же на сетевых дисках. Но кроме этого Total Commander умеет и имеет много чего полезного:
(Alt+F7) во многом превосходит аналогичный поиск средствами операционной системы. Вебмастерам будет особенно полезен поиск по содержимому файлов или поиск нужного файла в папках движка сайта (Joomla), который формирует Html код того или иного участка вебстраницы. Мне это очень помогает при поиске куска кода для правки.

Если будете осуществлять поиск по файлам на русском, то не забудьте поставить галочку в поле «UTF 8».
(CTRL+F) интегрированный в этот файловый менеджер позволяет подключаться к вашему сайту по протоколу ФТП и работать с его файлами точно так, как будто бы они находятся на вашем компьютере. Для выбора подключения достаточно будет нажать CTRL+F, а если еще ни одного соединения вы не настроили, то в открывшемся окне просто нажмите на кнопку «Добавить».

Настройки мало чем отличаются от описанного мною FileZilla , но по информации из интернета в Total Commander есть проблема с сохранностью паролей. Поэтому я использую файлзилу.
3. Показать все файлы без подкаталогов (Ctlr+B) - если вам лень лазать по всем подпапкам открытой в одной из панелей Total Commander папки, то можете воспользоваться этой функцией. При желании потом можно будет эти все файлы скопировать (переместить) в какую-либо папку открытую на соседней панели.
4. Групповое переименование (Ctlr+M) - выделите на любой панели нужное количество файлов, которые нужно будет переименовать по определенной маске. Инструмент очень навороченный и с помощью него можно творить чудеса:
5. Внутренние ассоциации - доступно из меню «Файлы». Все файлы, которые вы открываете из Total Commander с помощью двойного клика можно ассоциировать (настроить их открытие) с любыми программами на вашем компьютере. И это можно сделать вразрез с тем, какие у вас настроены ассоциации в системе.
6. Вы сможете упаковывать , (Alt+F5) распаковывать (Alt+F9) и проверять (Alt+Shift+F9) архивы с помощью архивных плагинов установленном в файловом менеджере. Входить в архивы можно как в обычные папки, что очень удобно.
7. В меню «Вид» вы можете настроить различные способы отображения файлов и папок . По умолчанию используется подробный режим, но менее давящим на мозг является, на мой взгляд, «краткий». Для просмотра превьюшек изображений можно использовать режим «Просмотр эскизов» (их размер задается в настройках Тотал Коммандера). Конечно же, для просмотра и работы с фотографиями лучше будет использовать специализированные программы (например бесплатный обозреватель XnView), но иногда запускать для этого отдельное приложение бывает не целесообразно.
Это минимальный обзор основных возможностей Total Commander (Тотал Коммандер) .
Подключаем редактор Notepad++ для редактирования по умолчанию в Total Commander (Тотал Коммандер)
Как я уже говорил, лучшим редактором текстовых файлов является Notepad++ . Так как сделать его редактором по умолчанию в Тотал Коммандере. Все просто. Заходим в верхнем меню в Конфигурацию – Настройка. Ищем Правка/Просмотр.

Выбираем Программу-редактор. Откроется окно выбора пути, где нужно найти Notepad++ (у меня в C:\Program Files (x86)\Notepad++\notepad++.exe) и выбрать сам файл программы
Теперь редактирование и по умолчанию, и по нажатию F4 будет происходить в Notepad ++
Итак подведем итоги. Все что я рассказал лишь малая толика тех огромных возможностей, которая имеет Total Commander (Тотал Коммандер) . Грамотная настройка Тотал Коммандер дает сколько возможностей, что их изучение займет определенное время. Русский хелп можно почитать онлайн http://flint-inc.ru/tchelp/ , сообщество поклонников (с множеством советов) можно найти по адресу wincmd.ru.
Total Commander - простой и удобный файловый менеджер для ОС Windows. Позволяет удалять, копировать, перемещать и переименовывать любые файлы.
Программа очень похожа на файловый менеджер Far Manager, но значительно доработанный и усовершенствованный. Кроме управления файлами, программа имеет множество других функций. Встроенный FTP-клиент позволяет соединяться с FTP-серверами для обмена нужной информацией. Также благодаря встроенным архиваторам с его помощью можно упаковывать и распаковывать файловые архивы, такие как ZIP или RAR. Программа совместима с новыми ОС Windows, поэтому вы можете скачать Total Commander бесплатно и для Windows 8, 7, 10, XP.
Возможности:
- создание вкладок (Ctrl + T);
- пакетное переименование нескольких файлов (Ctrl + M);
- сортировка файлов по алфавиту (Ctrl + F3), по формату файлов (Ctrl +F4), по дате изменения (Ctrl + F5), и по размеру файлов (Ctrl + F6);
- настройка внешнего вида программы;
- изменение левой и правой колонки программы на верхнюю и нижнюю (Ctrl + G);
- упаковка и распаковка файлов (Alt + F5 и Alt + F9 соответственно).
Принцип работы:
после запуска Total Commander перед вами появится удобное диалогово окно с двумя колонками. Чтобы скопировать файл, нужно выделить его и нажать на кнопку F5 или просто перетащить его из одной колонки в другую. Чтобы переместить выделенный файл, нужно нажать на кнопку F6 или перетащить в другую колонку, удерживая обе кнопки мыши. В программе можно легко создавать папки - достаточно нажать на кнопку F7 и указать нужное название. При необходимости же создать папку в папке (например, папка Лето, а в ней папка Июнь), достаточно написать оба названия папок через знак "/" (Лето/Июнь). Программа очень проста и функциональна одновременно. Меню программы русифицировано, так что вы с легкостью сможете найти нужную функцию.
Плюсы:
- наличие «горячих клавиш»;
- Total Commander можно скачать бесплатно на русском языке;
- описать интерфейс двумя словами можно так: просто и удобно;
- наличие FTP-клиента;
- наличие встроенных архиваторов.
Минусы:
- программа условно-бесплатная (в бесплатной версии при запуске программы быдет появляться убираемое окно с предложением купить);
- работает только ОС Windows.
Полная версия Total Commander распространяется на платной основе - цена ее составляет примерно 40$. Поэтому вполне можно выбрать бесплатную версию программы, выполняющую все базовые функции и предоставляющую основные возможности управления файлами и папками. Благодаря удобству, простоте и большой функциональности, это ПО приобрело большую популярность среди пользователей и стало одним из лучших файловых менеджеров на ОС Windows. Смело можем рекомендовать вам скачать бесплатно Total Commander для Windows 7.