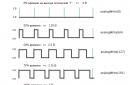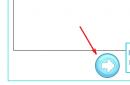Для чего вообще все это нужно? Конечно тестить странички типа *.html можно и без всего этого. Когда идет речь о разработки какого-либо приложения для веб на основе php и mysql тут уже не обойтись без такого сервера, да и потом экспериментировать всегда лучше подальше от работающего проекта, поскольку цена ошибки не так велика для наших любимых посетителей. Статья будет состоять из 3-х основных китов. Apache, PHP, MySQL. По очереди будем устанавливать их тестировать и переходить к следующему разделу, и так до... Ну к примеру поставим один из свободных движков для создания сайтов Joomla. Это самый наверное сложный тест для нашего локального веб-сервера.
Можно конечно использовать различные пакеты как например JSAS – Joomla Stand Alone Server, и многие другие, однако, при всем при этом достаточно сложно разбираться и не все получается настроить так как этого хочется. Да и понимания станет гораздо больше, ежели сам настроишь веб-сервер нежели чем это сделает за тебя умный инсталлятор.
Apache
Инсталляция
Процесс инсталляции Apache ничем не отличается от инсталляции любого софта Microsoft. Мной был выбран один из старых дистрибутивов Apach версии 1.3.х Apache установился по умолчанию у меня сюда C:\Programm Files\Apache Group\Apache\ Настройка http.conf
Самый важный процесс это настройка http.conf. Для начала предлагаю создать несколько папок. Для простоты я создал их в корне C:\. Одна из них localhost, другая mysite. В каждую из папок я поместил папку www. По причине того что мне нужен для другого приложения 80 порт и перенастроить его на другой порт не представляется возможным, настраиваю Apache на порт 8080.
Файл конфигурации сервиса Apache C:\Programm Files\Apache Group\Apache\conf\http.conf Этот файл нам предстоит отредактировать таким образом, чтоб наш веб-сервер заработал. Приступим к редактированию файла конфигурации. В качестве редактора можно использовать как Блокнот, так и к примеру файл -менеджер FAR или любой другой.
В качестве комментария для этого конфигурационного файла используется знак #. Начнем редактирование. Ориентировочно 150-ая строка, находим #Listen 3000, ниже пишем:
Listen localhost:8080
268-ая строка, находим Port 80, заменяем на
Port 8080
275-ая строка, находим ServerAdmin, дописываем
ServerAdmin [email protected]
293-ая строка, находим ServerName, дописываем
ServerName localhost:8080
301-ая строка, находим DocumentRoot, указываем путь до папки www, которая расположена в папке localhost. Данную процедуру мы проделывали сразу после установки Apache.
DocumentRoot C:\localhost\www
311-ая строка, находим
329-ая строка, находим
750-ая строка, там необходимо добавить настройки PHP
AddType application/x-httpd-php php phtml ScriptAlias /_php_/ "C:/php_4.4.5/" Action application/x-httpd-php "/_php_/php.exe"
Перейдем теперь к настройки виртуальных хостов. «Итак, вы создали каталог "localhost" для хранения и тестирования документов вашего сайта. Но если у вас не один сайт? Можно конечно создать каталоги для других сайтов внутри "localhost" и обращаться к ним "http://localhost/site ", но это не совсем удобно. Тем более, что Apache дает возможность решить эту проблему с помощью виртуальных хостов. Есть два вида виртуальных хостов: отдельные для каждого IP адреса и использующие один IP (name-based хосты). Я объясню как настроить последние.
Вы уже создали ранее папку "mysite" в корне C:\ . Это и есть корень вашего виртуального хоста. Во всех папках, которые вы создадите и пропишите в файле конфигурации должны быть папки "www" и "cgi", файлы access.log и error.log. Т. е. все так же как и с каталогом "localhost". Все ваши виртуальные хосты будут использовать IP "127.0.0.1".
Добавьте в файл "httpd.conf" следующее:
NameVirtualHost localhost:8080
#localhost
Теперь определимся с тем, как Windows узнает о существовании виртуальных хостов? Для этого придется отредактировать файл "hosts" (не путать с файлом "hosts.sam"), хранящийся в папке "%WINDOWS%\System32\drivers\etc". В этот файл необходимо добавить строчки, по количеству виртуальных хостов прямо после 127.0.0.1 localhost добавте
127.0.0.1 mysite
Настройка MySQL.
Инсталляция.
Использовал MySQL версии 4.1.22. Дистрибутив брал без инстраллятора. Распаковал опять же в C:\ и переименовал папку получилось C:\mysql_4.1.22.
Настройка my.ini
Настройка как и в предыдущий раз заключается в правке файла конфигурации. Приступим к правке. Несколько различных файлов конфигурации лежат в корне дистрибутива. Можно использовать практически любой файл. Например my-medium.ini Переименовываем файл my-medium.ini в my.ini. Далее начинаем его редактировать. С места , сразу под этим заголовком пишем:
Basedir=C:\mysql_4.1.22\ datadir=C:\mysql_4.1.22\data port = 3306 character-sets-dir="C:/mysql_4.1.22/share/charsets" init-connect="SET NAMES koi8r"
Собственно, на этом редакция файла конфигурации закончена. Далее необходимо проинсталлировать сервис, для этого из командной строки, или из любого файл менеджера, например FAR, запускаем сервис следующей строчкой. Да при этом, необходимо находится в папке, в моем случае C:\mysql_4.1.22\bin\
Mysqld-nt.exe --install MySql –defaults-file=c:\mysql_4.1.22\my.ini
Сохраняемся, и далее необходимо скопировать файл my.ini в корень папки C:\WINNT\ Далее перезапускаем процесс Apache и процесс MySQL. Это можно сделать из панели Пуск – Панель управления – Администрирование – Службы Теперь необходимо протестровать работособность MySQL.
Тестирование MySQL
Для тестирования мы возьмем вот такой вот скрипт, в интернете я встретил покрайней мере около 5 упоминаний этого скрипта и как не странно у всех написано что это рук их дела. Вообщем скрипт писал не я, но им пользовался:
"; exit; }
// Создаем таблицу test. Если такая таблица уже есть, сообщение об ошибке будет
// подавлено, т.к. используется "@"
@mysql(DBName,"create table test(id int,a text)");
// Вставляем в таблицу 10 записей
for($i=0; $i<10; $i++)
{ $id=time();
mysql(DBName,"insert into test(id,a) values($id,"Строка $i!")");
}
// Выводим все записи
$r=mysql(DBName,"select * from test");
for($i=0; $i
\n";
}
?>
Создать файл mysql_test.php скупируйте этот скрипт и вставте его в созданный. Сохраните файл с приведенным именем. Далее поместите файл в папку, к примеру C:\localhost:8080\www\. Перед тем, как мы запустим этот скрипт необходимо опять же из командной строки создать БД. Делается это из папки, в моем случае C:\mysql_4.1.22\bin и пишем mysqladmin.exe create testbase. Нажимаем ввод и MySQL создает нам базу данных testbase.
Теперь мы можем выполнить этот скрипт. В браузере набираем http://localhost:8080/mysql_test.php и жмем ввод. Если все было выполнено правильно, то в ответ браузер нам выдаст следующий текст:
1173440067 -> Строка 0! 1173440067 -> Строка 1! 1173440067 -> Строка 2! 1173440067 -> Строка 3! 1173440067 -> Строка 4! 1173440067 -> Строка 5! 1173440067 -> Строка 6! 1173440067 -> Строка 7! 1173440067 -> Строка 8! 1173440067 -> Строка 9!
Работоспособность MySQL, PHP и Apache мы проверили. Теперь встает вопрос, а как же управлять БД. Варианта 2. Первый, установить phpMyAdmin, второй, использовать командную строку и работать с БД из интефейса mysql.exe.
Конечно мы выберем первый вариант, не потому что лень, если б было лень, то взяли бы либо JSAS, либо Denwer, либо еще какую-нибуть приблуду, а дело в том, что чаще всего хостеры предоставляют очень удобный инструмент, под названием phpMyAdmin. В следующей главе мы его с Вами инсталлируем и настроим. Естественно что потом его будем использовать для работы с MySQL.
Установка phpMyAdmin.
Возможно установить phpMyAdmin как на отдельном домене, так и используя один из существующих, например localhost. Установка на localhost заключается в копировании разархивированного дистрибутива в папку, в моем случае C:\localhost\www. Второй вариант заключается в том, что мы пропишем в конфигурационном файле Apache VirtualHost для phpMyAdmin. Отредактируем конфигурационный файл Apache. В раздел VirtualHosts вот такой код
#phpmyadmin
Не забываем, что необходимо создать в корне C:\ с именем phpmyadmin, и в ней должна быть папка www, и файлы error.log, access.log. Далее в папку www, необходимо скопировать все содержимое папки phpmyadmin.
И самое последнее, в файле hosts по пути C:\WINNT\System32\drivers\etc и дописать:
127.0.0.1 phpmyadmin
Для вступления изменений в силу, необходимо перезапустить Apache.
Конфигурирование phpMyAdmin
Конфигурация phpMyadmin заключается в создании папки config в корне папки phpMyAdmin и копировании файла config.sample.inc.php из корня phpMyAdmin. Далее необходимо файл config.sample.inc.php переименовать в config.inc.php. Далее в браузуре набираем http:\\localhost:8080\phpMyadmin\script\seput.php
Этот файл может быть заполнен с использованием веб-интерфейса, а можно config написать самостоятельно. Проще написать самостоятельно, ибо там «3 строчки». Вообще можно просто создать файл с названием config.inc.php и в него поместить:
/* * Generated configuration file * Generated by: phpMyAdmin 2.10.0.1 setup script by Michal ─Мiha┼ЩОсобое внимание стоит обратить на строчку где написано $cfg["blowfish_secret"] = "master" это секретное слово, которое разрешит работу с phpMyAdmin. Не забудем так же создать папку C:\uploads и C:\saves . Эти папки могут находится в любом месте, главное чтоб был правильно указан путь.
Ну а дальше заходим на наш новый хост http://phpmyadmin:8080/ и радуемся результату. Если к примеру желаете подцепить БД от своего нынешнего проекта и у вас есть дамп БД, можно выполнить импорт, дампа на наш локальный сервер. Если дамп большой, можно подшаманить настройки в php.ini.
Конфигурация импорта БД решается в файле php.ini необходимо поменять значение у переменных
Upload_max_filesize=20М
memory_limit=20М
post_max_size=20М
Если же охота ничего менять можно воспользоваться интерфейсом командной строки, и в ней выполнить команду к MySQL, которая позволит создать, развернуть, дамп не заботясь об объеме. Создание дампа базы данных используя интерфейс командной строки:
Mysqldump -u имя_пользователя -p -h имя_сервера_БД имя_базы > dump.sql
Развертывание дампа через интерфейс командной строки
Mysql -u имя_пользователя -p -h имя_сервера_БД имя_базы < dump.sql
Как это выглядит в нашей любимой, оконной. Заходим в папку используя, к примеру, FAR, в моем случае путь C:\mysql_4.1.22\bin далее находим файл mysql.exe или mysqldump.exe, в зависимости от того, что собираемся делать. Для того чтоб его добавить в командную строку необходимо нажать Ctr+Enter. Далее разберем синтаксис команды.
U имя пользователя – имя пользователя обычно root, т.о получается -u root -p -h имя сервера БД – имя сервера БД обычно localhost, т.е. получается -p -h localhost имя базы – здесь имя БД в котору необходимо этот дамп установить. К примеру, у нас есть БД test. dump.sql – файл, в который, будет развернута/помещена (в зависимости от направления стрелочки) вся Ваша БД.
Если БД нет никакой, тогда нужно воспользоваться административной утилитой и в командной строке написать следующее:
Mysqladmin.exe create mydatabase
Далее мы можем использовать эту базу данных для работы. И в нее к примеру внести таблицы из дампа, вышеописанным способом. Ну а теперь можно приниматься за установку Joomla, которая описана в руководстве по установке на этом сайте.
В этой статье подробно рассмотрим второй шаг при установке Joomla 3 из дистрибутива на сервер. Это будут настройки конфигурации базы данных. Именно так: «Конфигурация БД » и называется вторая вкладка установщика Joomla 3 после того, как все данные на первом этапе были введены и нажата кнопка «Далее ». Для прохождения второго шага инсталляции Joomla потребуется знать название подключаемой базы данных, её тип, имя и пароль пользователя. Все эти данные получаются при создании базы данных на сервере.
Так выглядит страница установщика Joomla 3 на шаге 2 «Конфигурация БД»:
Конфигурация базы данных для сайта на Joomla 3
Итак, рассмотрим все поля сверху до низу на этой странице и поймём, какими данными их нужно заполнять.
Тип базы данных
Поле «Тип базы данных » - это выпадающий список из трёх значений с названиями баз данных, которые поддерживаются CMS Joomla:
- MySQL
- MySQLi
- MySQL (PDO)
Если есть затруднения с выбором, лучше выбрать MySQL , хотя Joomla подсказывает выбрать MySQLi .
Имя сервера базы данных
Поле «Имя сервера базы данных » - это текстовое поле. Его заполнение требует знания настроек сервера, но, опять же, если есть проблемы со знаниями настроек сервера, лучше выбрать localhost , который является стандартов для большинства серверов баз данных.
Имя пользователя
Поле «Имя пользователя » - это текстовое поле. Тут нужно вспомнить, какое имя пользователя было задано при создании базы данных или, если хостинг совсем с урезанными правами, его нужно узнать в тех.поддержке хостинга.
Пароль
Поле «Пароль » - это текстовое поле. Как и в случае с полем «Имя пользователя», его значение либо известно потому, что вы сами создали базу данных, либо нужно запросить в тех.поддержке хостинга.
Имя базы данных
Поле «Имя базы данных » - это текстовое поле. Последнее поле, которое также известно потому, что вы сами создали базу данных, либо его также нужно запросить в тех.поддержке хостинга.
Префикс таблиц
Поле «Префикс таблиц » - это текстовое поле. Считаю это поле пережитком прошлого, так как сейчас проблем с тем, чтобы завести новую базу данных нет, хотя некоторые прижимистые хостеры приторговывают услугой, продавая каждую отдельную базу как отдельную услугу. Поэтому я и хощусь на firstVDS , где создание базы данных - минутное дело, а их количество не лимитировано! =)
Действия с уже имеющимися таблицами
Поле «Действия с уже имеющимися таблицами » - это переключатель из двух кнопок:
- «Переименовать » - если база данных с этими данными уже есть, что поля старой базы данных будут переименованы, а новые будут иметь те названия, что заданы выше.
- «Удалить » - старая версия базы данных со всеми значениями будет удалена и после установки будет доступна только что установленная новая версия полей базы данных
Кнопка «Далее»
Когда все поля заполнены, нужно нажать на кнопку «Далее», чтобы перейти к следующему шагу инсталляции Joomla на сервер. Если какие-то поля были заполнены неправильно, Joomla попытается соединиться с базой данных и не сможет, она вернёт вас на шаг 2 и попросит проверить правильность ввода данных. Ошибаться можно, но не обязательно. =)
Открываем в текстовом редакторе конфигурационный файл вэб-сервера Apache. Он называется httpd.conf и находится в корневой папке сервера, в поддиректории conf. В нашем примере C:\www\conf\httpd.conf
Найдём и раскомментируем (удалим символ # в начале строки) следующую строку:
LoadModule rewrite_module modules/mod_rewrite.so
В этой строке мы разрешаем загрузку модуля mod_rewrite. Обратите внимание на то, что в качестве разделителя файлов и директорий выступает слеш (/), как в Unix системах, а не бэкслеш (\), как в Windows. Спускаемся до конца списка загружаемых модулей (LoadModule) и ниже последней записи добавляем следующие строки:
LoadModule php5_module "C:/php/php5apache2_2.dll"
PHPIniDir "c:/php/"
Этим мы подключаем поддержку PHP в Apache.
Найдём и раскомментируем строку, задающее имя нашего вэб-сервера
ServerName localhost:80
Проверяем наличие строки, задающее корневую директорию сайтов
DocumentRoot " C:/www/htdocs "
Находим следующий блок:
Options Indexes FollowSymLinks
AllowOverride None
Order allow,deny
Allow from all
И заменяем его на нижеследующий:
Options Indexes Includes FollowSymLinks
AllowOverride All
Order allow,deny
Allow from all
Опция Index разрешает просмотр каталога, если отсутствует индексный файл, опция Includes включает поддержку SSI, а опция FollowSymLinks позволяет использовать символические ссылки на файлы и каталоги. Директива AllowOverride All позволяет изменять опции доступа посредством файла.htaccess.
Находим следующий блок:
DirectoryIndex index.html
И заменяем его на:
DirectoryIndex index.html index.htm index.shtml index.phtml index.php
Находим, начинающийся с блок и в самом конце его раскомментируем следующие две строки:
AddType text/html .shtml
AddOutputFilter INCLUDES .shtml
И добавим ещё две следующие строки
AddType application/x-httpd-php .php
AddType application/x-httpd-php-source .phps
Это нужно для работы SSI (включения на стороне сервера)
Сохраняем и закрываем файл httpd.conf. Теперь проверим корректность конфигурации: Пуск -> Все программы -> Apache HTTP Server 2.2 -> Configure Apache Server -> Test Configuration. Если настроили не правильно, то в появившемся окне командной строки мы увидим сообщение об ошибке и номер строки, в которой эта ошибка допущена. Если всё правильно, то мелькнёт окно командной строки с надписью «Syntax OK». Ещё раз убедимся, что всё работает, набрав http://localhost в адресной строке браузера и перейдём к настройке PHP.
PHP
В текстовом редакторе откроем настроечный файл PHP – php.ini. В нашем случае он расположен в папке C:\php.
Найдём и раскомментируем (удалим символ; в начале строки) строку
short_open_tag = On
Это позволяет заключать код в короткие тэги.
Следующая строка отключает сообщения об ошибках:
display_errors = Off
После установки Joomla сообщения об ошибках при желании можно будет включить для отладки.
Из соображений безопасности отключаем register_globals
register_globals = Off
Отключаем magic_quotes_runtime
magic_quotes_runtime = Off
В секции Paths and Directories найдём и раскомментируем строку для Windows
include_path = ".;c:\php\includes"
Заметьте, что только в этой строке в качестве разделителя используется бэкслеш!
Значение директивы extension_dir (путь к папке с расширениями) устанавливаем как
extension_dir = "C:/php/ext"
Разрешим загрузку файлов
file_uploads = On
Найдём строку upload_tmp_dir и укажем директорию для хранения временных загружаемых файлов
upload_tmp_dir = "C:/php/upload"
Установим максимальный размер, загружаемого файла
upload_max_filesize = 8M
Укажем путь к папке для хранения временных файлов сессий
session.save_path = "C:/php/tmp"
Выключим session.auto_start
session.auto_start = 0
Раскомментируем следующие строки для подключения нескольких библиотек расширений:
extension=php_bz2.dll
extension=php_curl.dll
extension=php_gd2.dll
extension=php_mbstring.dll
extension=php_mysql.dll
extension=php_mysqli.dll
Первая библиотека позволяет PHP распаковывать и создавать архивы bzip2, следующая библиотека позволяет автоматизировать передачу файлов или последовательность таких передач по различным интернет протоколам. Библиотека gd2 позволяет работать с графикой, а mbstring содержит функции для работы с различными кодировками. Последние две библиотеки нужны для взаимодействия с системой управления базами данных MySQL.
Сохраняем файл php.ini. Проверим, как настроена связка PHP и Apache. Для этого в текстовом редакторе создадим файл следующего содержания:
phpinfo();
?>
Сохраним его как index.php и скопируем в корневую директорию сайтов: C:\www\htdocs. После этого перестартуем Apache для того чтобы он перечитал изменённый файл php.ini, а затем наберём в адресной строке браузера: http://localhost/index.php. Если видим фиолетовые таблицы с информацией PHP, то значит всё настроено правильно. Переходим к настройке MySQL.
MySQL
Для этого нам нужно будет внести небольшую правку в файле my.ini, который находится в корне директории установки MySQL. По умолчанию это: C:\Program files\MySQL\MySQL Server 5.5. Чтобы внести изменения в файл my.ini нужно открыть его с правами «Администратора». Идём в «Пуск» -> «Все программы» -> «Стандартные». Делаем щелчок правой кнопкой мыши на пункте «Блокнот» и появившемся контекстном меню выбираем «Запуск от имени администратора». Теперь в «Блокноте» открываем файл my.ini и в секции после строки port=3306 добавляем строку.
Outdated translations are marked like this.
Устанавливать Joomla! впервые очень легко. Встроенный мастер установки делает настройку Вашего нового веб-сайта легче дыхания.
Требования
Требования для хостинга
Прежде чем мы начнем установку Joomla!, существует пара предварительных [технических] требований, которые необходимо удовлетворить для успешной установки Joomla! 3.x. Они действуют [независимо от того работаете] ли Вы на выделенном сервере, сервере, который Вы разделяете с другими [веб-сайтами (shared)] или устанавливаете на своем собственном компьютере для тестирования или разработки.
Для установки и использования Joomla! Вы должны удовлетворить ниже следующие требования.
Ссылки
Recommended PHP.ini Settings
There are some PHP settings that need to be sufficient for Joomla to install. The settings are usually in a "php.ini" or "user.ini". Talk to your host about how to change theses settings if it is possible to do so. If working on a localhost e.g. with XAMPP, you should not be restricted by these settings and VPS or dedicated hosting should also not be as restrictive.
The values for PHP.ini below are suggested values only.
- memory_limit - Минимум: 64M Рекомендовано: 128M или больше
- upload_max_filesize - Минимум: 20M
- post_max_size - Минимум: 20M
- max_execution_time: По крайней мере 120 Рекомендовано: 300
Подготовка к установке
Прежде чем Вы сможете на своем веб-сервере [начать] установку Joomla!, Вам нужно выполнить два шага. Первый: Вам необходимо скачать пакет с файлами установки Joomla!. Второй: для работы с Joomla! Вам необходима база данных.
- Скачайте текущий выпуск Joomla! 3.x
- Перенесите скачанный пакет установки Joomla! на свой сервер. Используйте для этого какой-либо клиент FTP . Существует несколько [разных клиентов FTP], - познакомтесь с [этим] их списком . Удостоверьтесь, пожалуйста, в том, что Вы [скачиваете именно] официальный пакет конкретного FTP клиента.
The "root" of your site is the public folder where all web page files are stored so that a user can view the site examples include public_html and htdocs. What your Host uses depends on them.
Your Server"s "root" Folder
Normally you upload your web files to the root folder. This is typically named "public_html" but other variations include "htdocs" and this depends on what your host has the set up on the server. For Joomla purposes, you can load the files directly into "public_html" or a sub-folder within it.
Предупреждение!
Если Вы распакуете эти файлы на своем собственном компьютере и затем будете копировать их на свой сервер, удостоверьтесь в том, что Вы переносите только [те] папки и файлы, которые хранятся "внутри" пакета Joomla. Если Вы распакуете эти папки и файлы в папку, названную, например, Joomla и затем загрузите эту папку [на свой веб-сервер], то на Ваш веб-сайт [будет] необходимо заходить по yoursitename.com/Joomla вместо yoursitename.com .
База данных для установки Joomla!
- Если Вам нужно создать какую-либо базу данных, то, пожалуйста, познакомтесь сначала с [веб-страницей] "Создать базу данных для работы с Joomla! " или пропустите это и перейдите к шагу номер 2.
- Вам нужно взять на заметку основные данные [своей] базы данных, которые [будут Вам] нужны когда начнется сама установка Joomla!.
- Адрес базы данных, localhost? Или какой-либо другой, как, к примеру dbserver1.yourhost.com ?
- Название этой базы данных
- Имя пользователя этой базы данных
- Пароль этой базы данных
Начать установку
Основная конфигурация
Когда выше приведенные требования удовлетоворены, создана какая-либо база данных и необходимые файлы находятся на месте, - Вы готовы к установке Joomla!. Запустите веб-установщик Joomla! открыв свой браузер и [указав в его адресном поле] доменное имя Вашего веб-сайта. На установке на хосте Вы будете использовать http://www.yoursitename.com . Если Вы устанавливаете Joomla! [на] местном [компьютере], то Вы будете использовать http://localhost/<путь к файлам Joomla> , и Вы должны увидеть веб-страницу установки.

Joomla! попытается автоматически определить [опцию] Select Language/Выбрать язык [на основании] языка Вашего браузера. Если необходимо, Вы можете ее изменить.
Введите следующие данные.
- Название сайта : название Вашего веб-сайта - его позже можно будет в любое время изменить на веб-странице общих настроек веб-сайта .
- Описание : введите какое-либо описание веб-сайта. Оно будет "аварийным" мета описанием, общим для каждой веб-страницы [Вашего веб-сайта] в поисковых двигателях. В основном, оптимальным [мета описанием] будет от 20 до 25 слов. Опять же, его можно изменить в общих настройках веб-сайта в любое время. Подробнее по "мета данным" познакомтесь, пожалуйста, с вики Настройки общих мета данных и Ввод мета данных поисковых двигателей .
- E-mail администратора: адрес электронной почты администратора. Введите действительный адрес электронной почты, на случай если Вы забудете свой пароль, [так как по] этому адресу Вы получите веб-ссылку для восстановления [забытого] пароля администратора.
- Логин администратора: Joomla! по умолчанию использует "admin" для имени пользователя супер администратора. Вы можете оставить его таким как он есть, [или] тут же изменить его (что является хорошей практикой безопасности) или изменить его позднее, воспользовавшись [страницей] "Мой профиль" в административном интерфейсе.
- Пароль администратора: помните, что супер пользователь обладает правами [для] максимального контроля над веб-сайтом ([его] лицевой и административной [части]), так что используйте какой-либо сложный пароль. Ипользуйте "Мой профиль" в интерфейсе администратора для того, чтобы изменить его позднее. Подтвердите пароль в поле "Подтверждение пароля".
- Выключить сайт: щелкните на кнопку "Да" или "Нет". "Да" означает, что как только эта установка [будет] закончена, Ваш веб-сайт будет показывать сообщение "Сайт выключен".
Когда на первой веб-странице [процесса установки все обязательные поля] заполнены, щелкните для продолжения на кнопку "Далее":
Конфигурация базы данных
Конфигурационные настройки

Для упрощения, данные инструкции относятся к установке базы данных [типа] MySQLi . Инструкции на веб-странице установки ясно объясняют сами себя, но вот они еще раз:
- Тип базы данных : обычно используется тип базы данных "MySQLi"
- Имя сервера базы данных : где находится Ваша база данных. Обычно это localhost , но некоторые хостеры используют специальные серверы баз данных, такие как dbserver1.yourhost.com
- Имя пользователя : имя пользователя для соединения с этой базой данных
- Пароль : пароль пользователя этой базы данных
- Имя базы данных : название этой базы данных
- Префикс таблицы : он обычно создается автоматически, но Вы можете его изменить. Например, может быть использован [префикс] jos3_ . Просто не забудьте ввести нижнюю черточку (_) в конце приставки.
- Действия с уже имеющимися таблицами : следует ли в процессе установки новых таблиц создать резервную копию новых таблиц или удалить их. Щелкните либо на "Да", либо на "Нет".
После окончания установки все эти варианты можно изменить на странице общих настроек сайта , в опциях [параметра] "Сервер". Заметьте, что если Вы измените эти настройки после завершения установки [системы] и если у Вас нет запасной копии всей этой базы данных, то Вы разрушите эту установленную [систему]. Обычным сценарием будет обновить эти имя пользователя и пароль данной базы данных или завершить перенос какой-либо существующей установки на новый хост с другими параметрами.
Когда все данные введены, чтобы продолжить дальше, щелкните на кнопку "Далее":
Завершение
Обзор
Теперь время завершить установку Joomla!. Последняя веб-страница мастера установки содержит все данные об этой установке. Это включает опции (наверху) для установки демонстрационных данных и конфигурационные настройки данной установки (внизу).
Установка демо-данных и отправка конфигурации по эл.почте
Первые опции - для автоматической установки на этом веб-сайте демонстрационного содержимого и отправке по [адресу] эл.почты [его] конфигурационных настроек.

Если Joomla! для Вас новинка, то Вам может помочь [познакомиться с ней] установка демонстрационных данных, [которые разъясняют] как работает [система] Joomla!. В это время Вы можете выбрать отправку Вам по электронной почте конфигурационных настроек. Если [для параметра] "Отправить конфигурацию сайта на e-mail" выбрана [опция] "Да", то ниже появится параметр "Включить пароли в e-mail" [с опциями "Да" и "Нет"]. Для безопасности пароль электронной почты по умолчанию [настроен на опцию "Нет"]. Щелкнув на "Да", Вы можете выбрать включение этого пароля.
Время проверить конфигурационные настройки Вашей установки и среду этой установки.
Конфигурационные настройки
Проверка своих настроек
Если все в порядке, то наверху Вы увидете кнопку "Установка". Если нет, то в этом месте необходимо проверить и посмотреть, что вызывает какую-либо проблему.

Этот раздел разбит на четыре группы:
- Конфигурация сайта : все относящиеся к этому веб-сайту данные, такие как его название, описание, имя пользователя администратора и так далее.
- Конфигурация базы данных : содержит данные по базе данных, которую [система] Joomla будет использовать.
- Начальная проверка : [с правой стороны ото] всех требований должно быть показано "Да", иначе Вы не сможете установить Joomla! За исключением версии PHP, все остальное обычно настраивается в файле php.ini . Чтобы проверить, можно ли эти настройки подстраивать, Вам, возможно, придется запросить помощь у своего хостера. Для более подробной информации смотрите конфигурационный файл PHP .
- Рекомендуемые установки : это настройки, которые рекомендуются для Вашей конфигурации PHP, но [их несоответствие] Вашей установке Joomla! не восприпятствует. Для указаний о том, как их можно изменить, обратитесь к выше приведенным инструкциям.
Если все в порядке и все проверки [относительно выполнения технических требований] пройдены, то Вы можете теперь щелкнуть на находящуюся в верхней правой части [вкладки] Обзор кнопку Установка . Это [нажатие] запустит сам процесс установки.
После того, как Вы щелкните на кнопку Установить , Вы должны увидеть планку прогресса с дополнительной информацией по установке. Как только эта установка заверешена, Вы должны увидеть страницу [о том что] все успешно!
Окончание
Поздравляем! Joomla! 3 теперь установлена. Если Вы желаете начать тут же работать со [своей только что установленной системой] Joomla! без установки дополнительного языка(ов) , то для [полного] завершения установки [необходимо сделать] один последний шаг, - Вы должны удалить директорию /installation/. Щелкните по кнопке и [в ответ] появится сообщение [поздравляющее Вас с установкой Joomla!]. Теперь Вы можете проследовать либо ко входу в административную [панель], щелкнув на [кнопку] Панель управления или сразу же на свой сайт, щелкнув [на кнопку] Сайт .
Показан список языковых пакетов.

Просмотрите язык или языковые пакеты, которые Вы желаете установить. Помните следующее:
- Языковые пакеты, входящие в произвольные дистрибутивы, на этом этапе перечислены не будут, поскольку они уже установлены
- Версия предлагаемых пакетов будут соответствовать главной версии Joomla (3.0.x, 3.1.x и так далее). Номер меньшей версии может не совпадать. Например, Вы устанавливаете версию 3.3.3, а показан языковый пакет версии 3.3.2.
- В не совпадающих [по номеру версии] языковых пакетах из выше приведенного примера могут присутствовать непереведенные строки.
- Языковые пакеты с не совпадающим [номером версии] будут предлагаться как обновление когда [содержание] этих пакетов обновлено зарегистрированной группой переводчиков. Имеющиеся в наличии обновления будут показаны в контрольной панели, а также в Mенеджер расширений > Обновление . Это поведение схоже с Менеджер расширений > Установка языковых пакетов .
Выбрать язык по умолчанию
Когда это скачивание [и загрузка] закончены, Вы можете выбрать язык по умолчанию для [лицевой части] веб-сайта и [его] административного интерфейса.

В это же самое время Вы также можете выбрать включение характеристики [использования на Вашем веб-сайте на] Joomla! нескольких языков.

Когда Вы закончите с выбором этих опций установки языкового пакета(ов), то для продолжения щелкните на Далее .
Завершение
Теперь Вам показан экран "Поздравляем, вы установили Joomla!". Отличием будут сообщения о настройках языков по умолчанию для панели управления и сайта, если они были назначены. Также, внизу и справа в этом экране Вы не увидите Дополнительные шаги

Теперь Вы можете [щелкнуть по кнопке] Удалить директорию "installation" и [в ответ] появится сообщение Директория "installation" была успешно удалена . Теперь Вы можете пройти либо в [панель администратора, щелкнув на кнопку] Панель управления , либо [пройти] сразу на сайт, щелкнув на Сайт .
Цикл статей об установке популярных CMS
Бесплатная CMS Joomla установлена у более чем 30 млн владельцев сайтов во всем мире. С ней вы сможете легко и удобно размещать информацию на сайте, загружать и обновлять фотографии, добавлять музыкальные или видеофайлы, использовать базы данных и многое другое. Для этого вам не потребуются ни специальные знания, ни профильный опыт.
Мы покажем вам как поставить CMS на VDS
под управлением "чистой
" ОС Ubuntu Server 16.04
.
Так как операционная система "чистая", первым делом установим LAMP
, а именно Apache
, MySQL
и PHP
.
Инсталлировать LAMP можно двумя способами. П
ервый
- при переустановке ОС на VDS можно выбрать в "рецептах
" пакет LAMP
:
Второй способ - это выполнить команды в терминале, например, для установки Apache :
sudo apt install apache2 apache2-utils
sudo systemctl enable apache2
sudo systemctl start apache2Устанавливаем PHP и необходимые модули:
sudo apt install php7.0 php7.0-mysql libapache2-mod-php7.0 php7.0-cli php7.0-cgi php7.0-gd php7.0-zip php7.0-xmlПроводим инсталляцию MySQL :
sudo apt-get install mysql-server mysql-client
Установка Joomla
Теперь можно приступить к созданию базы данных. Для этого войдите в MySQL: Создайте базу данных с параметрами и именем joomla (можно задать любое другое при желании):create database joomla character set utf8 collate utf8_bin;Делаем пользователя с именем joomla_user и паролем joomlapassjoomla. После этого, предоставляем ему доступ к базе данных которую мы создали только что:
grant all privileges on joomla.* to joomla_user@localhost identified by "joomlapassjoomla";Закрываем MySQL: Создаем директорию joomla:
mkdir /var/www/html/joomlaПереходим в папку /var/www/html/joomla/:
cd /var/www/html/joomla/Скачиваем Joomla актуальной версии. На момент написания данной статьи - это 3.6.5 :
wget https://downloads.joomla.org/cms/joomla3/3-6-5/Joomla_3.6.5-Stable-Full_Package.zipРаспаковываем архив:
sudo apt-get install unzip
unzip Joomla_3.6.5-Stable-Full_Package.zipМеняем права:
chown -R www-data.www-data /var/www/html/joomla/
chmod -R 755 /var/www/html/joomla/Перезапускаем сервис Apache:
/etc/init.d/apache2 restartПереходим с помощью любого веб-браузера по адресу и нажимаем Вперёд :
IP-сервера/joomla/