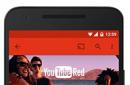Массовый переход на UEFI (Unified Extensible Firmware Interface) уже начался. Microsoft требует использовать этот интерфейс на всех компьютерах, которые будут поставляться с Windows 8. Точнее говоря, речь идет об UEFI с функцией Secure Boot. При этом без проблем работать на подобных ПК может только «восьмерка»: ни Windows XP, ни «семерку» не удастся установить на UEFI-машину без дополнительных манипуляций. С флеш-накопителя Linux Live или Windows загрузиться тоже не получится. Что именно может произойти, если попытаться запуститься с установочной флешки на ноутбуке Sony VAIO, показано на картинке вверху. И на этом проблемы с UEFI не заканчиваются. Каждый производитель аппаратных компонентов по своему усмотрению конфигурирует UEFI, тем самым создавая для пользователя ненужные трудности. Лэптоп IdeaPad от Lenovo и вовсе не смог распознать тот же самый флеш-накопитель в качестве загрузочного носителя. При этом Lenovo не в чем упрекнуть: дело в том, что загрузочная флешка отформатирована в файловой системе NTFS, а UEFI не поддерживает загрузку с таких носителей. Если подключить этот же накопитель к ноутбуку EliteBook от HP, то он загрузится без проблем и позволит выполнить установку Windows. Проблема же заключается в том, что все данные, имевшиеся на диске EliteBook, после установки оказались бы удаленными.
Каждый конфигурирует по-своему
Вы в замешательстве? Ничего удивительного: UEFI с функцией Secure Boot устанавливает новые правила инсталляции и загрузки операционных систем, а производители аппаратных средств по-своему трактуют эти правила, что создает для пользователя дополнительные сложности. Поэтому в рамках данной статьи мы поставили перед собой цель устранить неразбериху вокруг UEFI. На примере ноутбуков от основных производителей мы расскажем, как работает UEFI, какая роль отводится функции Secure Boot, как обойти расставляемые новым интерфейсом «ловушки» и что нужно для того, чтобы использовать загрузочные флеш-накопители, не опасаясь никаких разрушительных последствий.
Как работает UEFI
UEFI загружается строго в соответствии с установленными правилами. Если ОС не поддерживает UEFI, активируется режим эмуляции BIOS. Процесс загрузки ПК на основе BIOS достаточно прост: после нажатия кнопки включения запускается BIOS, которая проверяет состояние оборудования и загружает микропрограммное обеспечение - простые драйверы для отдельных аппаратных компонентов. После этого BIOS выполняет поиск загрузчика ОС и активирует его. Тот в свою очередь загружает операционную систему или выводит на экран список доступных ОС.
Компьютеры на базе UEFI загружаются аналогичным образом лишь до момента поиска параметров загрузки. После этого все происходит иначе. UEFI имеет собственный загрузчик ОС с интегрированными менеджерами запуска установленных систем. Для него на диске создается небольшой раздел (100–250 Мбайт), отформатированный в файловой системе FAT32, который называется Extensible Firmware Interface System Partition (системный раздел расширяемого микропрограммного интерфейса, ESP). На нем находятся драйверы аппаратных компонентов, к которым может получать доступ запущенная операционная система. Общее правило таково: за исключением DVD, UEFI может загружаться только с носителя, отформатированного в файловой системе FAT32.
UEFI - сложный механизм
У ESP есть свои преимущества: благодаря драйверам UEFI и загрузчику ОС, Windows запускается быстрее и более адекватно реагирует на критические ошибки драйверов. Но интерфейс UEFI накладывает и ограничения: он позволяет устанавливать ОС только на жесткие диски, которые размечены по стандарту GPT. Последний не поддерживается ни одной версией BIOS, так как, в отличие от традиционной схемы разметки (MBR), использует адреса секторов длиной 64 бита. Помимо Windows 8 интерфейс UEFI поддерживают только 64-битные версии Windows Vista и 7, а также Linux с ядром 3.2 и выше. Более того, для ПК, сертифицированных для работы с «восьмеркой», компания Microsoft предписывает использование опции Secure Boot. В этом режиме UEFI запускает лишь подтвержденные загрузчики ОС, которые содержат драйверы с цифровой подписью Microsoft.
Наряду с Windows 8 только загрузчик Shim (Linux) обладает драйверами с необходимыми для Secure Boot подписями. В других ОС они отсутствуют. Поэтому, если вы захотите установить на подобном компьютере помимо «восьмерки» еще и Windows 7 или Vista, необходимо открыть меню UEFI и отключить Secure Boot. Если в качестве второй ОС вы выберете несовместимую с UEFI, вам потребуется задействовать модуль поддержки совместимости (Compatibility Support Module, CSM), который можно включить в UEFI. К сожалению, производители используют различные версии UEFI, и иногда сложно понять, как отключить Secure Boot и перейти в режим эмуляции BIOS. Эти вопросы мы и рассмотрим далее.
Процесс загрузки ПК на основе UEFI
В зависимости от конфигурации, UEFI либо самостоятельно загружает компьютер, либо переходит в режим эмуляции стандартной BIOS. Только после этого запускается менеджер загрузки Windows.
Установка Windows на ПК с UEFI и функцией Secure Boot
На ПК с Windows 8 на базе UEFI Secure Boot другие версии ОС можно инсталлировать только при определенных условиях. Пользователь должен заранее выбрать правильный режим загрузки и соответствующим образом подготовить установочный флеш-накопитель.

Включение режима эмуляции BIOS
Полная неразбериха: способ перехода в режим эмуляции BIOS зависит от версии UEFI. На Sony VAIO (1) необходимо активировать опцию «Legasy», на ASUS Zenbook (2) - «Launch CSM».

Настройка UEFI
Каждый производитель использует в ноутбуках и ультрабуках свою версию UEFI. При этом он открывает доступ не ко всем нужным функциям. Зачастую при загрузке ПК или лэптопа на дисплей не выводится название кнопки, с помощью которой можно вызвать меню настроек UEFI. Мы предлагаем поступить следующим образом: в интерфейсе Metro перейдите в меню «Параметры | Изменение параметров компьютера» на боковой панели и активируйте пункт «Общие | Особые варианты загрузки». После перезапуска появится менеджер загрузки ОС, который позволит открыть меню UEFI. Исключением является UEFI от HP, где данная опция отсутствует. Здесь поможет следующее: во время загрузки удерживайте нажатой клавишу «Esc». В любом случае необходимо вначале осведомиться, какая кнопка позволяет войти в меню UEFI. Если вы измените режим загрузки на CSM или Legasy BIOS, чтобы загрузиться с аварийной флешки, после операции восстановления необходимо вновь переключиться с CSM на UEFI, иначе Windows 8 не запустится. Но и здесь есть исключения: Aptio Setup Utility на компьютерах ASUS активирует UEFI автоматически при отсутствии совместимого с BIOS загрузочного носителя, поэтому достаточно просто отсоединить флешку.
Отключение Secure Boot потребуется в том случае, если помимо «восьмерки» вы захотите установить 64-битную версию Windows Vista или 7. Иногда поддерживается так называемый гибридный режим, как в устройствах от HP, при котором UEFI может загружаться со всех загрузочных носителей и при необходимости переключаться в режим BIOS. В широко распространенной версии UEFI InsydeH2O это зависит от того, предусмотрел ли производитель ноутбука возможность отключения Secure Boot или нет. В Acer Aspire S7 данная функция недоступна, и для ее деактивации нужно переключиться с UEFI в режим BIOS и обратно.
Сложности с восстановлением
С появлением UEFI производители изменили методы работы с системой восстановления ОС. Сочетание клавиш «Alt+F10», которое использовалось ранее, например, в моделях Acer, больше не работает или закреплено за другими функциями. А кнопка «F9» загружает на новом Zenbook не ASUS Preload Wizard, а программу восстановления Windows 8 с расширенным меню загрузки.
Режим восстановления VAIO Care в ноутбуках Sony можно открыть в аналогичном меню, выбрав опцию «Панель управления | Устранение неполадок | Восстановление». Но если запустить менеджер загрузки ОС и выбрать «Диагностика | Восстановить» или «Вернуть в исходное состояние», устройство попросит вставить оригинальный диск Windows 8, которого нет в комплекте поставки. На Acer-моделях бэкап выполняется с помощью предустановленной Windows-программы, а восстановление из резервной копии осуществляется с внешнего USB-носителя. Однако предварительно необходимо зайти в меню UEFI и указать такой диск в качестве загрузочного.
Переход в меню UEFI из Windows
Если активирована функция запуска Windows 8 с расширенными настройками, то, выбрав пункт «Диагностика» (1) и «Дополнительные параметры» (2), можно получить доступ к меню «Параметры встроенного ПО UEFI» (3).

Полезные функции UEFI
Каждый производитель ноутбуков использует разные версии интерфейса UEFI и реализует его в системе в соответствии со своими представлениями. Из таблицы, разбитой по моделям, вы узнаете, где находятся основные функции UEFI.

Решение проблемы: отключение Secure Boot
В некоторых случаях Secure Boot невозможно деактивировать напрямую. В Acer Aspire S7, например, данная функция недоступна. Но если переключиться в «Legasy BIOS» (1) и снова назад (2), Secure Boot будет отключена.

В гибридном режиме возможно все
В версии интерфейса UEFI от HP есть поддержка гибридного режима, в котором, в зависимости от загрузочного носителя, запускается один из двух режимов - либо UEFI, либо CSM. При этом функция Secure Boot отключается автоматически.

Запуск с флешки
Старые флеш-носители для аварийной загрузки и восстановления работают только в режиме BIOS. Мы сделаем их совместимыми с UEFI.
USB-флешки в последнее время все чаще используются в качестве загрузочных носителей для восстановления или установки Windows. Это связано с тем, что в современных ноутбуках очень редко устанавливаются оптические приводы. Если вы изучили настройки UEFI в своем компьютере, рекомендуется также выполнить и апгрейд флеш-накопителей. С появлением UEFI все имеющиеся загрузочные флешки уже не получится использовать привычным образом. Например, если вы создали загрузочный USB-носитель в программе UNetbootin, вам необходимо будет запустить ПК в режиме CSM. То же самое относится ко всем старым флешкам, так как разработчики дистрибутивов Linux Live (например, GParted) только в последних, наиболее свежих версиях своих приложений начали добавлять загрузчик с поддержкой UEFI и функции Secure Boot.
Наиболее простым является способ, при котором Secure Boot отключается в UEFI, затем с помощью бесплатной программы Rufus создается совместимый с UEFI флеш-накопитель, после чего на него копируется последняя версия GParted.
Программа от Microsoft устарела
В отношении загрузочных USB-носителей с операционной системой Windows действуют несколько иные правила. Для совместимости с UEFI они должны быть отформатированы в файловой системе FAT32. Многие пользователи даже для Windows 8 создают загрузочные накопители на флешках, отформатированных с помощью программы от Microsoft, входящей в состав «семерки». Однако данное приложение по умолчанию форматирует накопитель в файловой системе NTFS, в результате чего имеющуюся на носителе систему впоследствии невозможно установить на компьютер с UEFI. Чтобы не дожидаться выхода обновленной программы от Microsoft, можно создать загрузочный накопитель вручную. Для этого вначале отформатируйте USB-флешку с помощью бесплатной утилиты. Затем откройте в Windows 8 образ ISO и скопируйте содержащиеся в нем файлы на носитель.
А вот чтобы совместимый с UEFI флеш-накопитель с 64-битной Windows 7 загружался без каких-либо проблем, вам потребуется скопировать UEFI-загрузчик в нужный каталог на флешке. Для этого, используя бесплатный архиватор 7-Zip, найдите в образе ISO, который содержит установочные файлы Windows 7, в папке Sources файл архива Install.wim и откройте его. После этого из директории 1\Windows\Boot\EFI скопируйте файл bootmgfw.efi. Затем сохраните его на флеш-накопителе в каталоге efi\boot и переименуйте, присвоив ему имя bootx64.efi. После этого с USB-носителем можно будет работать в режиме UEFI, и вы сумеете без проблем установить с него Windows 7.
Создание загрузочных флешек на основе Live-систем
Для совместимости с UEFI флешки должны быть отформатированы в FAT32. Например, программа UNetbootin (1) создает загрузочные накопители на основе дистрибутивов Linux Live, форматируя их в FAT. Однако утилита Rufus (2) предлагает более правильную опцию.

Флеш-накопитель для восстановления ОС на ПК с UEFI
Флеш-накопители на основе свежих Live-систем, такие как GParted, способны без проблем получать доступ к ПК с UEFI, так как встроенные в них инструменты - например, GPart (1) и TestDisk (2) - могут работать с GPT-разделами.

Форматирование загрузочной флешки с Windows
64-битную версию Windows 7 можно установить и на ПК с UEFI. Если вы хотите выполнить данную операцию с USB-накопителя, необходимо отформатировать его с помощью Windows-программы DiskPart в файловой системе FAT32 и сделать его загрузочным.

Извлечение UEFI-загрузчика
Совместимый с UEFI флеш-накопитель с Windows 7 дополнительно нуждается в загрузчике UEFI - bootmgfw.efi. Его необходимо вручную скопировать из архива install.wim на флешку, используя программу 7-Zip или любой другой архиватор.

Источник
Windows 7 пользуется большой популярностью с момента выхода. Последующие версии операционной системы от Microsoft были встречены пользователями неоднозначно, и особенно это касается восьмой редакции. Хотя «десятка» все же имеет довольно большое количество поклонников, многие хотят знать, как установить Windows 7. Это не такой сложный процесс, как может показаться, и большинство пользователей смогут самостоятельно поставить на свой компьютер или ноутбук эту ОС.
Подготовительный этап
Каждый владелец ПК должен помнить, что ОС можно полностью переустановить или же обновить существующую. Если компьютер работает нестабильно, то стоит выбрать первый вариант. Так как этот процесс предполагает форматирование системного диска, то необходимо перенести с него все важные файлы на другой раздел. В противном случае они будут уничтожены.
Чтобы поставить Виндоус, необходимо иметь загрузочный диск или флеш-накопитель. Также пользователь должен понять, операционку какой разрядности нужно ставить. Определить это достаточно просто - если на ПК установлено от 4 Гб ОЗУ, то выбирается Windows 7 64-бит. Когда оперативной памяти меньше, то стоит остановить выбор на 32-битной редакции.
Кроме этого, следует убедиться, что в наличии есть и все необходимые драйвера. Если ОС будет устанавливаться на лэптоп, то их следует предварительно скачать с сайта производителя. В момент приобретения десктопного ПК в комплекте с материнской платой и видеоадаптером идут диски. Именно на них содержатся все необходимые для нормальной работы компьютера драйвера.
Остается определиться, какая версия операционной системы будет устанавливаться. Всего компания Microsoft предлагает шесть редакций этой ОС :
 После проведения подготовительных мероприятий можно ответить на вопрос, как самому установить Виндовс 7 с интернета. Сразу следует предупредить, что эта ОС лишена поддержки портов USB 3.0. Чтобы была возможность отличить стандарт от более ранних, они окрашены в синий цвет. Если установка будет проводиться с флешки, то вставлять ее необходимо в USB 2.0. Также стоит помнить, что новые ПК оснащены БИОС UEFI и процесс инсталляции операционки на них имеет некоторые особенности.
После проведения подготовительных мероприятий можно ответить на вопрос, как самому установить Виндовс 7 с интернета. Сразу следует предупредить, что эта ОС лишена поддержки портов USB 3.0. Чтобы была возможность отличить стандарт от более ранних, они окрашены в синий цвет. Если установка будет проводиться с флешки, то вставлять ее необходимо в USB 2.0. Также стоит помнить, что новые ПК оснащены БИОС UEFI и процесс инсталляции операционки на них имеет некоторые особенности.
Компьютеры со старым BIOS
Если БИОС поддерживает Boot Menu, то после перезагрузки ПК необходимо его вызвать. Для этого чаще всего используется одна из клавиш - F8, F2, Esc, F11. В появившемся окошке следует выбрать нужное устройство.
Однако этот способ подходит не для всех компьютеров, и в такой ситуации необходимо сменить приоритет загрузки в БИОС вручную. Для этого нужно перегрузить ПК и в момент появления логотипа нажать клавишу Del. В некоторых материнских платах и ноутбуках используются другие кнопки.
Действия после попадания в BIOS зависят от его версии :
- Phoenix-Award - выбирается раздел «Advanced BIOS Features», а в нем находится строка «Hard Disk Boot Priority» или «First Boot Device». Затем с помощью стрелок выберется нужное устройство, например, USB-HDD для флешки.
- AMI - на верхней панели необходимо найти вкладку «Boot» и перейти в раздел «Boot Device Priority». Встав на строку «1st boot», следует нажать «Enter», а затем стрелками выбрать нужное устройство.
После выполнения этих действия потребуется сохранить настройки и перезагрузить ПК. Если все было сделано правильно, начнет загружаться установщик операционки. Дальнейшая последовательность действий выглядит так :

После этого появляется окно выбора разделов HDD, и пользователь сталкивается с вопросом, на какой диск устанавливать Windows 7. Первый предназначен для хранения резервных копий системы и имеет размер около 100 Мб. Выбирать следует второй и его необходимо отформатировать перед установкой win 7. Для этого выполняются следующие действия :
- Совершается клик на строчке «Настройка диска».
- Выбрав нужный раздел, нажимается кнопка «Форматирование», а затем «ОК» для подтверждения операции.
Когда процесс форматирования завершится, нужно снова выбрать раздел и кликнуть по кнопке «Далее». После этого минут 20 можно ждать окончания процесса установки и при этом ПК несколько раз автоматически перегрузится. После инсталляции операционки, необходимо выбрать параметры работы системы и установить драйвера.
Машины с БИОС UEFI
А сейчас о том, как устанавливать Виндовс 7 на новые ПК самостоятельно. Вход в UEFI осуществляется копками F2 или Del. Затем нужно попасть в раздел «Boot» и в нем сменить значение «Secure Boot» на «Disable». В результате должен появиться новый пункт - «OS Mode Selection». В нем следует выбрать «UEFI and Legacy OSТ» и сохранить внесенные изменения нажатием клавиши F10.
 ПК начнет перезагружаться, и в этот момент вновь необходимо зайти в UEFI. Затем в меню «Boot Device Priority» выбирается нужное загрузочное устройство. Если ранее на компьютере была установлена «восьмерка» или «десятка», то могут возникнуть некоторые проблемы. Это связано с тем, что последние версии Windows форматируют жесткий диск в соответствии со стандартом размещения таблиц разделов GPT, а не MBR. Для работы «семерки» необходим второй формат. Чтобы решить проблему, придется воспользоваться пошаговым руководством.
ПК начнет перезагружаться, и в этот момент вновь необходимо зайти в UEFI. Затем в меню «Boot Device Priority» выбирается нужное загрузочное устройство. Если ранее на компьютере была установлена «восьмерка» или «десятка», то могут возникнуть некоторые проблемы. Это связано с тем, что последние версии Windows форматируют жесткий диск в соответствии со стандартом размещения таблиц разделов GPT, а не MBR. Для работы «семерки» необходим второй формат. Чтобы решить проблему, придется воспользоваться пошаговым руководством.
В таком случае следует выбрать диск, где пользователь хочет разместить ОС, затем задать язык операционки и кликнуть на «Полную установка системы». Следующим шагом станет вызов командной строки с помощью сочетания клавиш «Shift + F10». После ее появления нужный порядок ввода команд имеет следующий вид :
- diskpart;
- sel dis 0;
- clean;
- convert gpt;
- exit;
- exit.
После нажатия кнопки «Обновить» установка может быть продолжена. По завершении процесса необходимо задать параметры работы системы, а также установить драйвера.
Не стоит бояться самостоятельно устанавливать ОС, ведь это не самый сложный процесс и совершенно не обязательно платить деньги специалисту за его выполнение.
Без операционной системы ноутбук не может работать, поэтому ее устанавливают сразу же после приобретения устройства. Сейчас некоторые модели распространяются уже с установленной Windows, однако если у вас чистый ноутбук, то все действия необходимо осуществить вручную. В этом нет ничего сложного, потребуется только следовать инструкции, приведенной ниже.
На замену BIOS пришел UEFI, и сейчас во многих ноутбуках используется именно этот интерфейс. С помощью UEFI осуществляется управление функциями оборудования и загрузка операционной системы. Процесс установки ОС на ноутбуки с данным интерфейсом немного отличается. Давайте разберем каждый шаг подробно.
Шаг 1: Настройка UEFI
Дисководы в новых ноутбуках встречаются все реже, а установка операционной системы производится с использованием флешки. В случае если вы собираетесь ставить Windows 7 с диска, то настройку UEFI осуществлять не нужно. Просто вставьте DVD в дисковод и включите устройство, после чего можно сразу переходить ко второму шагу. Тем пользователям, кто использует загрузочную флешку, потребуется выполнить несколько простых действий:
- Запустив устройство, вы сразу же попадете в интерфейс. В нем нужно перейти в раздел «Дополнительно» , нажав на соответствующую клавишу на клавиатуре или выбрав его мышкой.
- В этом же окне опуститесь в самый низ и перейдите в раздел «CSM» .
- Здесь будет присутствовать параметр «Запуск CSM» , необходимо перевести его в состояние «Enabled» .
- Теперь отобразятся дополнительные настройки, где вас интересует «Параметры загрузочных устройств» . Откройте всплывающее меню напротив данной строки и выберите «Только UEFI» .
- Здесь появился раздел . Перейдите в него.
- Напротив «Тип ОС» укажите «Windows UEFI Mode» . После вернитесь в предыдущее меню.
- Все еще находясь во вкладке , опуститесь в самый низ окна и найдите раздел «Приоритет загрузки» . Здесь напротив «Параметр загрузки #1 » укажите вашу флешку. Если не можете запомнить ее название, то просто обратите внимание на ее объем, он будет указан в этой строке.
- Нажмите F10 , чтобы сохранить настройки. На этом процесс редактирования интерфейса UEFI окончен. Переходите к следующему шагу.










Шаг 2: Установка Windows
Теперь вставьте загрузочную флешку в разъем или DVD в дисковод и запустите ноутбук. Диск автоматически выбирается первым в приоритете, а вот благодаря выполненным ранее настройкам теперь и USB-флешка будет запускаться первой. Процесс установки не сложен и требует от пользователя выполнить всего несколько простых действий:

Теперь начнется установка ОС. Она продлится некоторое время, на экране будет отображаться весь прогресс. Обратите внимание, что ноутбук будет перезагружен несколько раз, после чего процесс автоматически продолжится. В конце произведется настройка рабочего стола, и вы запустится Windows 7. Вам останется установить самые необходимые программы и драйвера.
Шаг 3: Установка драйверов и необходимого софта
Хоть операционная система и установлена, однако ноутбук еще не может полноценно функционировать. Устройствам не хватает драйверов, а для удобства пользования также требуется наличие нескольких программ. Давайте разберем все по порядку:

Теперь, когда на ноутбуке стоит операционная система Windows 7 и все необходимые важные программы, можно смело приступать к комфортному пользованию. После завершения установки достаточно перейти обратно в UEFI и изменить приоритет загрузки на жесткий диск или оставить все как есть, но вставлять флешку только после старта ОС, чтобы запуск прошел корректно.
Современные компьютеры выпускаются с UEFI на борту. Уефи это - интерфейс между операционной системой и микропрограммами. предназначен для замены BIOS. Кстати, компания Apple уже давно использует эту технологию. Но это не так важно, важно то, как же все-таки поставить W7?
Пойдем по порядку.
Допустим у Вас есть Windows 8 (рабочий или нет) и Вы хотите сменить его на Windows 7
.
Так.
Прежде, Вам нужно отключить «Secure Boot». Это особенность UEFI
- она предотвращает загрузку исполняемых файлов или драйверов, если они не подписаны одним из заранее установленных ключей.
Что бы ее отключить войдите в UEFI. При включении десктопа или ноутбука нажмите клавишу «F2» или «Delete». Во вкладке «Boot» измените значение «Secure Boot» на «Disabled». Появится дополнительный пункт «OS Mode Selection» выберите «UEFI and Legacy OSТеперь» сохраните настройки кнопками «F10», затем выберите «Yes» и нажмите «Enter». Компьютер начнет перезагружаться.
Снова зайдите в UEFI. В этой же вкладке перейдите на параметр «Boot Device Priority» и в пункте 1 выберите устройство, с которого будете устанавливать Windows. Снова нажимаете «F10», потом «Yes».
Все, комп готов к установке Windows 7.
Если же при установке на новый винчестер Windows ругается на стиль раздела GPT, то (после изменений в UEFI):
Вставляем установочный диск или флеш-накопитель, не много погодя, загружаемся в программу установки Windows 7.
Нажимаем установить. Принимаем лицензионное соглашение. Выбираем полную установку.

Вызываем командную строку комбинацией «Shift + F10». В командной строке последовательно вводим команды:
diskpart
sel dis 0
clean
convert gpt
exit
exit
Нажимаем «Обновить».
Теперь кнопка продолжения установки будет активна.
Нажимаем «Далее».

Всё больше современных материнских плат строятся на основе UEFI BIOS с поддержкой стиля разделов GPT. Преимущества такой системы вроде-бы налицо — ускоренная загрузка, поддержка объёмных накопителей, более высокая надёжность и защищённость. Однако использование GPT — диска подойдёт не в каждом случае. К примеру, если необходимо установить 32-битную версию Windows. Так же если вы по прежнему не готовы взять ипотеку на покупку лицензии Windows 7, то активировать её привычными средствами будет если не невозможно, то крайне затруднительно. Об установке Windows 7 на систему с материнской платой под UEFI BIOS с использованием старого доброго MBR и будет идти речь в этом посте.
Первым этапом готовим установочный диск с Windows 7, либо, при отсутствии в компьютере дисковода, загрузочную установочную флешку. Я для этого пользуюсь программой WinToFlash.
Материнская плата в моём случае была ASUS A88XM-A. Через F2 заходим в UEFI BIOS:

Переключаемся в Advanced Mode:

И переходим на вкладку BOOT где в графе USB SUPPORT выставляем FULL INITIALIZATION:


Перейдя в неё выставляем следующее — Launch CSM — Enabled :

И в графе Boot Device Control — Legasy OpROM Only . Хотя, возможно всё будет работать и при UEFI and Legasy OpROM , я не уверен и не проверял.


И в пункте OS TYPE выбираем OTHER OS :

После чего сохраняем изменения и выходим из UEFI BIOS, загружаясь с нашего установочного носителя.
Проходим обычные начальные пункты установки. Если диск был со стилем разделов MBR, то установка должна пройти без проблем. Если же диск уже был преобразован к стилю GPT, то необходимо произвести его преобразование к MBR.
ПРЕДУПРЕЖДЕНИЕ: в ходе этой операции все данные на всех разделах жёсткого диска будут уничтожены!
Делается это так:
По достижении экрана, на котором предлагается выбрать диск для установки windows, к примеру, такого:

нажимаем сочетание клавиш SHIFT-F10 для перехода к командной строке.
1. Вводим команду diskpart
2. list disk — увидеть список имеющихся в системе дисков
3. select disk N — где N — это номер диска, который собираемся преобразовать.
4. clean — полная очистка диска с удалением разделов.
5. convert mbr — конвертирование диска в MBR.
Теперь на экране выбора раздела нажимаем «Обновить» и создаём разделы через «Настроить диск».