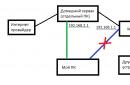Как увеличить производительность windows 8. Увеличиваем оперативную память с помощью файла подкачки. Что такое файл подкачки, зачем он нужен и его установка.
Оперативная память один из важных элементов в компьютере отвечающих за быстродействие выполнения поставленных ему задач. Чем больше Ваша ОЗУ (Оперативное запоминающее устройство), тем быстрее будут выполнятся запущенные процессы на компе.
В современных компьютерах под управлением Windows 8 советуют ставить от 6 ГБ оперативы, а минимум 4 ГБ. У кого стоит 8 ГБ и более, то можно не заморачиваться по поводу увеличения, такое количество вполне справляется со всеми задачами обычного пользователя.
А вот у кого 4 ГБ лучше увеличить. Есть два способа сделать это — купить в магазине и с помощью файла подкачки. Для тех кто не может себе позволить первый способ, я сегодня расскажу про второй.
Что такое файл подкачки и зачем он нужен
Это просто выделенное место на жёстком диске специально в помощь вашей оперативной памяти. Когда вы запускаете одновременно несколько процессов(программы, браузер, ISQ и т.д.) ваша память может не справиться.
Вот тогда то и работает файл подкачки, добавляя ОЗУ место на жёстком диске для обработки процессов.
Конечно такой процесс требует больше времени, чем выполнение задач только самой оперативой, но за неименеем оной это будет лучше чем ничего, как говорится — на безрыбье и рак рыба. 🙂
Для пользователей, у которых 8 ГБ и более и которые не пользуются графическими редакторами(Photoshop, 3Dmax) и не играют в компьютерные видеоигры (где используется графика), могут вообще отключить файл подкачки.
Т.к. сама ОЗУ быстрее обрабатывает задачи пользователя без использования файла подкачки.
По умолчанию у всех ОС(операционная система) файл подкачки установлен на раздел(диск) на котором находится сама система и имеет динамический(изменяемый) размер для возможности выделения места столько сколько нужно ОЗУ.
Мы сегодня с вами установим его на другой раздел и настроим под свой компьютер.
Как правильно установить файл подкачки и его настройка
Устанавливать файл подкачки нужно на раздел, где у вас не находится сама система и больше всего свободного места. Обычно система установлена на раздел с буквой «С» ,а другие разделы могут носить буквы начиная с «D».
Так же после установки на раздел «D», убедитесь, что у вас отключен файл подкачки на других разделах, дабы не создавать дополнительную нагрузку на диск.
Не устанавливайте файл подкачки если у вас останется менее 10% свободного места на диске после того, как вы добавите подкачку, это приведёт к повышенной нагрузке на диск, что ещё не желательней, чем мало оперативы.
Есть две версии настройки файла подкачки:
- статический — определённого размера,
- динамический — изменяемого размера.
В первом случае мы сами задаём количество места, которое может запрашивать оперативная память. Соответственно выставляем цифры минимум и максимум равные вашей ОЗУ.
Считается, что в таком случае файл подкачки не подвержен фрагментации(пустые места на диске) и лучше работает.
Второй случай предлагает делать подкачку динамической, когда минимальный объём будет равен объёму вашей оперативной памяти, а максимальный его двойному значению.
Я советую использовать второй вариант, т.к. считаю его более производительным. А с фрагментацией можно бороться настроив его очистку после завершения работы.
И так давайте перейдём непосредственно к действиям по настройке файла подкачки.
Открываем правую вкладку и выбираем «Параметры»

Переходим в «Сведения о компьютере»

Смотрим объём установленной оперативной памяти(ОЗУ)

Открываем «Дополнительные параметры системы», откроется небольшое новое окно «Свойства системы». В пункте «Быстродействие» нажимаем «Параметры»

В новом открывшемся окне «Параметры быстродействия» переходим на вкладку «Дополнительно» и в пункте «Виртуальная память» нажимаем кнопку «Изменить»

- Выбираем диск на котором больше места или просто не тот на котором установлена система
- Ставим галочку напротив «Указать размер»
- Прописываем свои значения
- Нажимаем кнопку «Задать»
- И жмём «Ок»

- Далее выбираем диск(или по очереди диски), где указано «По выбору системы»
- Ставим галочку напротив пункта «Без файла подкачки»
- Нажимаем кнопку «Задать»,
- Если выскочит окно, нажимаем «Да»,
- И жмём «Ок»

Для этого выбираем команду «Выполнить» в меню «Пуск», если там нет, то ищите во «Всех приложениях»

В открывшемся окне пишете secpol.msc и нажимаете «Ок»


- Нажимаете «Свойства»
- Выбираете пункт «Включён»
- «Применить»
- И «Ок»

После нужно будет сделать перезагрузку. Можете сразу или позже.

Теперь вы знаете, как увеличить производительность windows 8 ничего не покупая. 🙂
P.S. Пишите в комментариях используете ли файл подкачки или может у вас есть другие методы?
Сисадмин (он же на английском языке sysadmin , system administrator ) - сокращенное наименование профессии, полное название которой на русском языке звучит как системный администратор . Данная профессия в последнее время стала очень популярной для большинства молодых, и не очень, людей, ей обучают, по ней работают, за неё получают хорошие деньги. Связано это с бурным развитием различных компьютерных технологий и их проникновением во все сферы человеческой жизни. Слово сисадмин часто используется в разговорной речи, в вакансиях и резюме при поиске работы, одним словом - везде. Ниже пойдет речь о том, что же представляет из себя профессия системного администратора.
В современных реалиях, системным администратором может называться фактически любой человек, который занимается обслуживанием и поддержанием работы определенной компьютерной сети, включая все её аппаратные и/или программные компоненты, в которую могут входить:
- Персональные компьютеры, как рабочие станции, так и сервера;
- Сетевое оборудование, такое как коммутаторы, маршрутизаторы, фаерволлы и многое другое;
- Веб-сервера, почтовые сервера, сервера баз данных, и прочие.
Так же в определенных случаях, на плечи системного администратора могут лечь обязанности по обеспечению должной информационной безопасности.
В зависимости от своей специализации, системный администратор может заниматься следующими видами деятельности:
- Администратор рабочих станций и серверов чаще всего занимается починкой как аппаратных (вышедшие из строя материнские платы, погоревшие блоки питания), так и программных (не загружается Windows, не печатаются запятые в Word"e...).
- Администратор корпоративной сети на основе домена Active Directory. Очень популярное занятие, учитывая распространенность операционных систем Windows, а так же необходимость их как-то централизованно контролировать. Такой специалист должен уметь создавать, распределять по группам, редактировать пользователей, выдавать им соответствующие права в домене AD, а так же уметь управлять групповыми политиками для пользователей, их компьютеров и групп, в которых они все состоят.
- Администрирование сетей и сетевого оборудования. В его обязанности входит знание топологии сетей, умение работать как с не настраиваемым, так и с настраиваемым сетевым оборудованием, планирование локальной вычислительной сети, а так же возможность объединения в одну сеть нескольких отдаленных друг от друга рабочих мест, путем настройки NAT"ов и VPN"ов. Не стоит так же забывать и контроле доступа в рамках этой сети, и за её пределами - настройка прокси.
- Администратор веб-сервера, который должен как минимум уметь устанавливать, настраивать и обслуживать один из следующих веб-серверов - Apache, IIS, Nginx, следить за хостингом (который может располагаться как внутри сети организации, так и вне её). Кроме того, хороший администратор должен уметь настроить нормальное распределение ресурсов при высоких нагрузках, кластеризацию и много других специфичных вещей.
- Администрирование почтового сервера так-же является распространенной задачей для сисадмина, в его задачи входит работа с такими популярными решениями как Exim, Microsoft Exchange, Postfix, Sendmail, или корпоративными почтовыми решениями от Google или, например, Yandex. Кроме очевидного контроля за учетными записями (создание, удаление, настройка), так же обязательно уметь настроить антиспам систему и прочее.
- Администратор сайта. В эти обязанности может входить как просто какое-то наполнение содержимым сайта, но раз речь идет о системном администраторе, то по идее он должен уметь и настроить хостинг (в том числе и веб-сервер, о чем уже говорилось выше), установить и настроить нужный сайт, например какую-либо систему управления содержимым (CMS).
- Совсем редко под обязанности системного администратора может попасть задача создания или обслуживания системы видеонаблюдления. В задачах установка и настройка камер, реагирования на различные события, сохранение и воспроизведение записей. Относится к системному администрированию слабо, и часто попадает в его обязанности по совместительству к каким-нибудь другим обязанностям.
За бортом описанных выше занятий системного администратора остались такие возможные вещи, как администрирование баз данных (Microsoft SQL, MySQL и его множественные ответвления, Oracle и т. д.), администрирование 1C (не путать с "программист 1C"), АТС и многое другое.
Оптимизация системы имеет весьма большое значение для устройства в целом, а потому сегодня мы разберем такую тему, как файл подкачки Windows 8. Он требует правильной и разумной настройки, в противном случае система будет тормозить даже при избытке свободной памяти.
Программная и аппаратная ОП
Как известно, общая работоспособность компьютера основана на программном и аппаратном обеспечении устройства. Среди аппаратной составляющей имеется такое приспособление, как оперативная память (ОП). Её предназначение в целом аналогично кратковременной памяти человека – удерживание, обмен и манипуляции с информацией, которая имеет временный характер и не предназначена для занесения в устройство постоянной памяти.
Если процессор инициирует команды и выполняет их, то оперативная память – это место, где «живут» запущенные программы. Каждое приложение, надстройка или загруженная страница будут храниться именно там. Как и любое другое устройство, оперативная память имеет свои показатели, главным из которых в интересующем нас аспекте является ее объем.
По мере заполнения ОП работоспособность компьютера будет ухудшаться, так как свободной памяти недостаточно и гаджет то и дело будет подвисать. Разумеется, чтобы вернуть всё в норму, потребуется очистить некоторое количество виртуального пространства. Но существуют и другие способы, такие как файл подкачки в Windows 8 (и не только в этой версии) и дополнительное устройство, о котором будет рассказано ниже.
Файл подкачки представляет собою программный аналог устройства оперативки. Он создает виртуальную память, которая резервируется системой и используется по тому же принципу, что и ОП. Казалось бы, здравая идея, которая поможет удешевить компьютер и сделает его чуточку функциональнее, но нет. Так кажется только на первый взгляд.
Как увеличить файл подкачки в Windows 8: Видео
Как применить стороннее устройство
При неверной отладке файла подкачки он будет сильно нагружать как операционную систему, так и ОП с жестким диском (ЖД). Если долго не принимать это во внимание, то велика вероятность, что ЖД просто рассыплется от переизбытка напряжения, поскольку файл хранится именно на жестком диске.
Также имеется вариант задействовать третье устройство. Можно использовать USB-флешку в качестве полупрограммного-полуаппаратного расширителя объема ОП. Фактически это реализация программного файла посредством аппаратного устройства.
Происходит следующее: в автоматическом режиме ОС делает из флешки системное устройство, которое имеет относительно высокую скорость передачи информации при обмене с материнской платой. В конечном итоге система загоняет туда тот самый файл подкачки. На выходе получается ОП из обычной USB-флешки.
Да, это не решение всех проблем, но в некоторых случаях может сильно упростить жизнь.
Настройка pagefile.sys
Чтобы заняться отладкой, сперва нужно найти соответствующую панель настроек. Для этого открываем «Мой компьютер» и на верхней панели находим и кликаем по «Свойства системы».

По левой кромке окна ищем надпись «Дополнительные параметры системы» и щелкаем по ней.

Будет выведено небольшое окно. Нас интересует вкладка «Дополнительно». В первом же блоке, под названием «Быстродействие», щелкаем по кнопке «Параметры».

Поверх предыдущего будет выведено новое окошко. Здесь, как и в предыдущем положении, нас будет интересовать вкладка «Дополнительно».

Перейдя на нужную вкладку, в блоке «Виртуальная память» находим и нажимаем кнопку «Изменить».

И вот, наконец-то, будет выведен экран настройки файла подкачки. По умолчанию он будет задаваться автоматически. Если потребуется самостоятельно настроить, то первым делом потребуется убрать галочку с «Автонастройки».

Убрав автоматический режим, получаем возможность самостоятельно назначать различные параметры. Останется только установить значения на необходимые, нажать «ОК» и перезагрузить систему.

Как отключить файл подкачки Windows 8: Видео
В разделе на вопрос Файл подкачки Windows 8.1 заданный автором Переросток
лучший ответ это Какая проблема???Система сама устанавливает нужный ей объём файла подкачки. Подкачку нужно отключить если под систему установлен SSD
Может у тебя кривая гавносборка? У меня установлена оригинальная Windows 8.1 - это просто чудо, никак не нарадуюсь быстрой, стабильной, прекрасной работе этой операционной системы!!!
Ответ от Просорушка
[гуру]
Система использует столько ОЗУ, сколько ей необходимо для выполнения команд. Файл подкачки (swap-file, paging-file) – файл на жестком диске (pagefile.sys), используется ОС для хранения частей программ и файлов данных, не помещающихся в оперативной памяти. Когда ОС начинает пользоваться подкачкой, это не есть гуд. Итог-не вижу смысла в твоем вопросе.
Ответ от 03
[гуру]
отключи его и всё
Ответ от Невролог
[новичек]
используй windowsfix.ru
Ответ от Neekodim
[новичек]
Файл подкачки устанавливается:
вдвое больше объема оперативной памяти если объем оперативной памяти менее 4 Гб
в полтора раза больше объема оперативной памяти если объем оперативной памяти более 4 Гб
Если бы у тебя было 6 Гб - выставлять надо 9 Гб
а в твоем случае надо выделить 12 Гб.
Это необходимо чтобы файл подкачки не подвергался дефрагментации. Этот процесс и тормозит твою систему
, ). Сегодня мы отключим еще несколько штатных функций Windows 8, которые не берегут SSD накопитель и постоянно перезаписывают информацию. Их отключение никак не скажется на стабильности работы операционной системы.
Отключаем файл подкачки правильно
Файл подкачки – это зарезервированное windows место на винчестере (в нашем случае SSD), которое заменяет оперативную память при ее нехватке. Обычно это 10% от объема логического диска. В файле подкачки постоянно обновляются логи, а это ненужные нам циклы перезаписи данных.
Как известно, использовать Windows на SSD лучше всего с большим объемом оперативной памяти (от 4 Гб и выше). При больших объемах установленной RAM файл подкачки впринципе и не нужен, так как физическая память справляется с работой системы. К тому же, отклик оперативной памяти куда быстрее чем у винчестера.
Чтобы отключить файл подкачки Windows 8 нужно:
В папке “мой компьютер” открыть окно “свойства системы”
- выбираем вкладку “дополнительно”, на ней в разделе “быстродействие” нажимаем кнопку “параметры”
- в открывшемся окне “параметры быстродействия” выбираем вкладку “дополнительно”
- на ней в разделе “виртуальная память” нажимаем кнопку “изменить”
- в открывшемся окне “виртуальная память” снимаем галочку “автоматически определять объем…”
- ставим галочку “без файла подкачки”
Действий на первый взгляд много, но делается это максимум за 2 минуты.

Отключение гибернации в windows 8
Функция гибернации предназначена для быстрого восстановления работы системы после бездействия. Т.е windows 8 засыпает – уходит в гибернацию – сохраняет все содержимое на винчестер и отключает энергопитание от ОЗУ. При выходе из гибернации данные обратно переносятся в оперативную память. Т.е происходит цикл записи на SSD накопитель (в нашем случае).
Выход из гибернации в windows 8 на SSD происходит не быстрее полного запуска операционной системы, поэтому этот режим можно смело отключать.
Чтобы отключить режим гибернации в windows 8 необходимо:
Выполнить команду
Продолжение следует. Подписываемся.