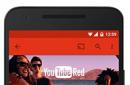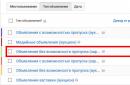Практически каждый пользователь сталкивался с ошибкой файловой системы RAW, и задумывался, как вернуть NTFS. Для начала хотелось бы подробнее остановиться на причинах появления этой самой RAW и привести немного терминологии.
Итак, RAW – вовсе не файловая система. Таким способом ОС идентифицирует неизвестную структуру. Кстати, RAW в переводе с английского - сырье / сырой материал. NTFS – New Technology File System, в переводе с английского - файловая система новой технологии.
Можно назвать ряд признаков, которые помогут идентифицировать проблему при обращении к тому или его разделу. Windows может вернуть следующие диалоговые окна и сообщения:

Сбросу структуры диска в тип RAW из NTFS и появление подобных ошибок могут способствовать следующие факторы:
- резкий скачок напряжения;
- неверное отключения дисков от питания;
- некорректное обновление ОС на любом этапе;
- bad сектора;
- нестабильная работа материнской платы;
- поврежденные кабели;
- вирусная атака;
- если ошибка возникает у usb винта/флэшки, проверить следует и сам разъем.
Существует ряд способов, как вернуть файловую систему в NTFS из RAW, но мы начнем с того, который минимизирует риски и поможет сохранить структуру данных и сами данные. Итак, как же вернуть диск в формате RAW в NTFS без потери данных? Рассмотрим несколько способов по порядку, начиная с самого простого.
Классический restart
Как бы банально не звучало, но простая перезагрузка порой помогает вернуть файловую систему из RAW в NTFS. Это связано с временным сбоем. Если этот способ не помог, идем дальше.
Проверяем соединения
- Если у вас настольный ПК и он не находится на гарантии – откройте системный блок и тщательно проверьте целостность всех проводов, соединения и их плотное прилегание. Проверка ничего не обнаружила, попробуйте просто переподключить диск в свободный разъем на материнке.
- Если нетбук / ноутбук, вне зависимости на гарантии или нет – обратитесь в СЦ.
- Если же речь идет о съемном носителе, переподключите его в другой usb разъем. Если ситуация повторяется, проверьте работоспособность usb другим устройством – мышь, клавиатура, другой носитель и т.д.
Прежде нужно исключить физическую неисправность, а после переходить к программному решению. Вышеуказанные способы не помогли вернуть файловую систему из RAW в NTFS? Идем дальше.
Check Disk поможет с NTFS
Проверяет винчестеры и съемные носители на наличие багов в файловой системе с дальнейшим исправлением. В некоторых случаях это поможет вернуть ПК в рабочее состояние.
Запускаем cmd с повышенными привилегиями:

Нет доступа к cmd?
Ситуации абсолютно разные: если Windows не загружается, то и нет доступа к командной строке. Естественно, запустить утилиты Check Disk с SFC нет возможности.
- Используйте live диски на CD / DVD / флэшке.
- Воспользуйтесь загрузочным диском или флэшкой для восстановления NTFS:

Во избежание ошибок, воспользуйтесь утилитой DiskPart:



После перезагрузки не забудьте вернуть загрузочное устройство – установите системный диск.
В случае если у вас настольный ПК, винчестер можно отключить и подсоединить к другому и уже с другой операционной системы запустить проверку.
Антивирусы вернут NTFS
Проверьте систему на вирусы. В помощь придут такие как:
- MALWAREBYTES – trial версия работает полноценно на протяжение 14 дней, скачать можно с официального сайта.
https://ru.malwarebytes.com/premium ; - Dr.Web CureIt! – бесплатна для использования дома, загрузить можно с сайта разработчика, перейдя по линку.
https://free.drweb.ru/download+cureit+free .
Исключив вирусную атаку, и если не удалось вернуть нормальную файловую систему, переходим к дальнейшим инструкциям.
Форматирование или как вернуть NTFS
Одним из простых способов вернуть нормальное состояние винчестера является форматирование диска, но это можно сделать лишь в том случае, если ничего важного не хранится на нем. Преобразовать RAW в NTFS можно встроенной утилитой Windows - diskmgmt.msc.

Сторонние средства в помощь файловой системе NTFS
Вернуть файловую систему с RAW в NTFS могут и проверенные сторонние средства, которые зарекомендовали себя с лучшей стороны.
Recuva - от хорошо известного всем разработчика Piriform, они же создали CCleaner.
Загружать программу будем с официального сайта и выберем версию с лицензией free.
Захожу на свой рабочий диск…
Стоп. Точнее пытаюсь зайти на
свой рабочий диск… а диска Е:
нету:(. Вместо него пустое
неразмеченное пространство
Из воспоминаний Horrific
Xakep v.11.01(35) p.27
Даже с великими гуру случаются
неприятности такого рода. От них не
застрахован никто. Я попытаюсь рассказать,
как можно восстановить данные в подобной
ситуации. Ведь, скорее всего, данные никуда
не делись, как были, так и остались на диске.
Просто повреждена служебная область
раздела. Поэтому попытаемся разобраться,
как она устроена, а поняв, выработаем
алгоритм действий.
Информация о структуре NTFS довольно скудна,
и, вследствии закрытости основных
спецификаций на нее, получена так
называемым методом . Как и другие файловые системы, NTFS
делит поверхность диска на кластеры. Размер
кластеров имеет фиксированный размер,
выбираемый из интервала от 512 байт (1 сектор)
до 64 Кб (128 секторов). Обычно используется
размер кластера в 4 Кб (8 секторов). Каждый
элемент файловой системы, включая
служебные (которые принято называть
метафайлами), представляет из себя файл.
Метафайлы находятся в корневом каталоге NTFS
раздела и начинаются с символа имени "$",
Основной служебный файл — $MFT (Master File Table) —
список абсолютно всех файлов, хранящихся в
разделе, включая MFT. Вновь
отформатированный раздел NTFS выглядит
следующим образом:
Место под MFT файл выделяется сразу и с
большим запасом, обычно 12,5% (но может быть и
25%, 37,5% и 50%) от объема раздела. Оставшееся
место предназначено для хранения
содержимого файлов. Однако ОС, при
необходимости, может сокращать место,
выделенное для MFT файла, когда место под
содержимое файлов заполнено. Для этого, в
текущих версиях NTFS, оставшееся свободное
место, выделенное под MFT файл, уменьшается
вдвое, тем самым, увеличивая место,
отведенное для размещения содержимого
файлов. И когда ОС информирует о свободном
месте, то это сумма свободного места в обеих
частях раздела (зарезервированное под MFT
файл и выделенное под хранение содержимого
файлов). Но файлы не только добавляются в
раздел, но и удаляются из него. И в этом
случае возможно вновь увеличение места,
отводимого под MFT файл. При этом в служебной
области может оказаться содержимое файлов,
которое там и останется. MFT файл начнет
фрагментироваться, хотя это и не есть good.
Еще раз повторюсь, сказанное относится к
вновь отформатированному разделу. Когда я
при помощи программы Partition Magic добавил
неразмеченное пространство перед NTFS
разделом к NTFS разделу (F:), то MFT у меня
начинается с 1731201 кластера, хотя обычное
значение — 4.
Сам MFT поделен на записи фиксированного
размера по 1 Кб (2 сектора) каждая. Первые 24
записи — это служебные файлы, причем первым
в списке идет сам MFT. Ввиду особой важности
MFT файла, копия первых четырех записей
хранится в файле $MFTMirr где-то в районе
середины раздела. Также в последнем секторе
раздела (для Win’2k/XP) хранится резервная копия
boot сектора. Таким образом, для
восстановления раздела необходимо найти и
скопировать в начало раздела 4 первые
записи MFT из резервной копии и, возможно, сам
загрузочный сектор.
Для работы нам потребуется любой дисковый
редактор. Главное, чтоб он мог видеть все
пространство твоего диска. Можно
воспользоваться DiskEdit от дяди Нортона из
пакета Norton Utilities
2002 или штатным дисковым редактором Win’2k —
Disk Probe, для чего нужно с дистрибутива Windows из
папки Support\Tools установить дополнительные
инструменты, в том числе и Disk Probe. Также
потребуется программа PartitionInfo из пакета Partition
Magic . Для начала, выясним физические
границы требуемого NTFS раздела. Это можно
сделать при помощи программы PartitionInfo из
пакета Partition Magic.
В моем случае раздел NTFS начинается с 5060538
сектора диска. (также в нижнем окне доступна
информация в формате C:H:S) Теперь получим
информацию о номере последнего сектора и о
расположении MFT и ее копии, для чего
нажимаем кнопку Boot Record…
Итак, последний сектор раздела это 5060538 +
3341456 = 8401994 (первый сектор раздела + Total NTFS Sectors),
MFT начинается с 8х4=32 сектора (MFT start cluster * Sectors
per cluster), MFT Mirr — c 417682 х 4=1670728 сектора (MFT Mirror start
cluster * Sectors per cluster). Уточним размер отдельной
записи в MFT файле, для чего запустив
программу Partition Magic, выбрав требуемый раздел,
нажав правую кнопку мыши, выберем пункт
Properties В появившемся окне выберем
вкладку NTFS Info. Как и должно быть, размер
записи в MFT файле (File Record Size) составляет 1 Кб (2
сектора).
Запускаем дисковый редактор, например Disk
Probe, и выбираем пункты меню
мышкой по требуемому разделу (в моем случае
это G), нажимаем последовательно кнопки Set
Active и OK. Теперь переходим на сектор,
содержащий копию MFT. Для этого выбираем
пункт меню
окне вводим номер сектора 1670728 и число
требуемых секторов (16) и нажимаем кнопку Read.
Теперь перепишем эти сектора по месту
расположения MFT, с 32 сектора. Для этого
выбираем пункт меню
Отвечаем утвердительно на вопрос изменения
режима работы с Read Only на Read/Write, в
появившемся окне указываем сектор, с
которого надо осуществить запись (в нашем
случае это 32) и нажимаем кнопку Write it.
Подтверждаем свое желание еще раз и MFT
восстановлена.
Теперь необходимо скопировать на свое
место загрузочный сектор. Для этого
выбираем пункт меню
требуемый физический диск. Это аналогично
тому, что мы осуществили для логического
диска. Теперь надо перейти на последний
сектор восстанавливаемого раздела. Через
меню
после чего записываем это значение в сектор
5060538. Будьте особенно внимательны,
поскольку вы работаете с целым диском и не
ограничены границами поврежденного
раздела!
Осталось запустить утилиту chkdsk e: /f, которая
найдет и исправит просто огромное
количество ошибок, после чего поздравить
себя со спасенным разделом.
PS: Поскольку все операции потенциально
опасны, не поленись сделать резервную копию
разделов, находящихся на том же физическом
диске, что и восстанавливаемый раздел.
Пытаетесь восстановить структуру NTFS — диска после форматирования? Ищете, как восстановить сильно поврежденные данные с флешки? Хотите вернуть удаленные данные, полностью сохранив файловую структуру?
Восстановление NTFS разделов программой
RS NTFS Recovery
Восстановите удаленные файлы в NTFS за полцены с программой RS NTFS Recovery! Это мощный инструмент для восстановления любых типов данных, реконструкции структуры поврежденных и недоступных разделов, полного восстановления работы файловой системы после форматирования. То есть программа работает с той же эффективностью, что и RS Partition Recovery (но только в системе NTFS), а обойдется в два раза дешевле!
Скачать РегистрацияБыстрая и простая операция
Научиться работать с RS NTFS Recovery несложно, и много времени у вас это не займет. Ее интуитивно понятный пользовательский интерфейс делает использование самых передовых механизмов восстановления данных вопросом одного нажатия кнопки. В режиме быстрого сканирования RS NTFS Recovery может найти и восстановить недавно удаленные файлы за считанные минуты.
Предназначен для восстановления с NTFS
RS NTFS Recovery — утилита, специально предназначенная для обработки информации, хранящейся на дисках, отформатированных в NTFS. Она работает с файлами с длинными именами, сжатыми и зашифрованными в NTFS файлами, а также альтернативными потоками данных. На сегодня это одно из самых передовых решений для восстановления данных с разделов NTFS.
Полное восстановление
В режиме глубокого анализа программа очень тщательно и всесторонне сканирует диск, предлагая наиболее полное восстановление отформатированных, поврежденных и недоступных носителей и их разделов. В этом режиме RS NTFS Recovery сканирует все содержимое диска, ищет характерные подписи известных типов файлов, что позволяет осуществлять качественное восстановление и в самых сложных случаях. RS NTFS Recovery может извлечь исходный файл или папку с восстанавливаемого диска и воссоздать ее точную копию на здоровом носителе.
Мгновенный предварительный просмотр удаленных файлов
RS NTFS Recovery предлагает наиболее удобный мгновенный предварительный просмотр восстанавливаемых документов. Данная функция позволяет просматривать содержимое удаленных файлов в режиме реального времени. Он может отображать фотографии и документы в их исходном форматировании, включая внедренные объекты, позволяет воспроизводить аудио-файлы и просматривать сжатые файлы из архивов. Предварительный просмотр доступен и в демо-версии программы – вам даже не придется ее покупать, чтобы оценить ее возможности. Сначала убедитесь, что RS NTFS Recovery действительно справится с восстановлением ваших файлов, а затем оформляйте покупку. Если вы успешно просмотрели все файлы. Вы гарантированно сможете их восстановить!
Анализ содержимого
Многие типы файлов могут быть успешно восстановлены, даже если они находятся на недоступных, сильно поврежденных или отформатированных дисках. RS NTFS Recovery использует алгоритм анализа содержимого восстанавливаемых файлов (Content-Aware) – анализирует всю поверхность диска в дополнение к сканированию файловой системы. Сначала RS NTFS Recovery находит и вычисляет длину каждого файла, обнаруживая известные программе структуры, такие как заголовки файлов. Детальное сканирование и сверхсовременные алгоритмы анализа собранных данных позволяют достичь наиболее высокой точности восстановления. Выполняя Content-Aware анализ, RS NTFS Recovery обеспечивает впечатляющие темпы восстановления в самых сложных случаях.
Поддержка всех файловых систем NTFS
RS NTFS Recovery поддерживает любые объемы, отформатированные во всех версиях NTFS, включая NTFS5. Все 32-разрядные и 64-разрядные версии ОС Windows, Windows 8 также поддерживаются.
Для восстановления данных с флешки или диска, отформатированных в системе NTFS, – воспользуйтесь программой RS NTFS Recovery. Если вы работаете в системе FAT, вам подойдет RS FAT Recovery или универсальный RS Partition Recovery .
Возможности программы:- Восстановление данных с любых типов жестких дисков, USB-флешек и других носителей, отформатированных в NTFS;
- Полное восстановление работы системы после системного или аппаратного сбоя, а также восстановление информации, утерянной по любым причинам – после вирусной атаки, форматирования или удаления без корзины и т.п.;
- Реконструкция разделов диска даже с высокой степенью повреждения, возвращение работоспособности недоступным дискам;
- Возможность восстановить необходимые файлы в считанные секунды либо детально просканировать сохранившуюся информацию для извлечения всех данных, доступных к восстановлению;
- Исправление поврежденных разделов и воссоздание «с нуля» сильно поврежденных логических структур дисков;
- Возможность «отложенного восстановления» данных с помощью виртуальных образов дисков;
- Восстановление документов Microsoft Office (Word, Excel, PowerPoint и др.), документов Adobe Reader, файлов баз данных, цифровых изображений и фотографий любых форматов, видео и аудио файлов;
- Поддержка популярных файловых систем NTFS / NTFS 4 / NTFS5, и популярных ОС Microsoft Windows, включая XP, 2003, Vista, 2008 Server и Windows 7, 8, 10.
Чаще всего файловая система диска меняется на RAW после неправильного выключения компьютера, когда отключили свет, или пользователь сэкономил время и вытянул шнур питания системного блока из розетки. Другая причина – вирусы, которые меняют NTFS на RAW формат HDD дисков. Как исправить эту проблему, читайте в этой статье.
Что такое файловая система RAW?
Если диск получил формат RAW, Windows отобразит его среди других разделов винчестера. Но при попытке открытия компьютер выдаст ошибку и предложит его отформатировать. Помимо этого, любые действия с этим томом будут недоступны: проверка на ошибки, дефрагментирование и пр. (полезно прочитать «Как проверить целостность системных файлов Windows 10 и восстановить их? »).
Как таковой файловой системы RAW не существует. Если диск получает такое форматирование, это означает, что драйвера компьютера не в состоянии определить тип его файловой системы – NTFS, FAT или FAT32. На практике такое происходит в нескольких случаях:
- структура файловой системы повреждена;
- не проведено форматирование раздела;
- отсутствует корректный доступ к содержимому тома.
Если поврежден том с ОС, при загрузке компьютера появятся предупреждения «Reboot and selеct proper boot device» или «Operating System not found».
Восстановление
Если проблема возникла на несистемном диске, но на нем содержится важная информация, которая при форматировании пропадет, используйте штатные средства Windows или сторонние программы для исправления ошибки.
Средствами Windows
В основном исправить проблемы с форматированием в RAW помогает штатная утилита chkdsk.
После проверки компьютер восстановит поврежденные секторы и файловую систему NTFS на проблемном томе.
Важно! Этот способ эффективен, если флешка или диск винчестера были отформатированы в NTFS.
Также утилита chkdsk поможет, когда поврежден системный диск. Но для этого понадобится загрузочный диск или флешка.
- Запустите компьютер с загрузочной флешки или диска → Выберите пункт «Восстановление системы».
- Дополнительные параметры → командная строка → введите chkdsk буква_нужного_диска: /f .
В среде восстановления буквы разделов отличаются от названия логических дисков. Чтобы не ошибиться, откройте в командной строке список разделов компьютера.
Введите diskpart → list volume → в списке будет указано, какой диск системный.
Сторонними программами
Существуют сторонние программы, которые помогают восстановить файловую систему NTFS, если по каким-то причинам она была переформатирована в RAW. Они не повреждают информацию юзера, хранящуюся на томе, в отличие от утилиты chkdsk, которая в процессе восстановления может их «задеть».
MiniTool Power Data Recovery
Важно! Этот способ наиболее эффективен, если файловая система RAW появилась на флешке.

TestDisk
Это многофункциональная бесплатная утилита, работающая с разделами жесткого диска с использованием большого числа опций. Программа представлена в портативной версии, поэтому не требует установки. Главный минус TestDisk – нет русифицированного интерфейса.
- Скачайте архив с программой → запустите файл testdisk_win.exe
от имени администратора → выберите «create» → enter.

- C помощью стрелок «вверх/вниз» выберите нужный диск → enter.

- Укажите нужный тип таблицы разделов (утилита сделает это автоматически) → enter.

- Для поиска «потерянных» разделов выберите «Analyse» → enter → Quick Search → enter.

- Утилита найдет «потерянные» тома → нажмите «p» чтобы просмотреть список файлов.
Жёсткие диски (hard disk drive - HDD), которые по различным причинам не определяются операционной системой, получают статус RAW, и к ним прекращается доступ. При попытке открыть такой диск, Windows советует его отформатировать, но если последовать этой рекомендации, то вся записанная информация исчезнет. Желательно восстановить приемлемый формат: NTFS или FAT32.
Многие пользователи переходят к радикальным средствам для переустановки программы. Но не каждый раз им удается добиться желаемого эффекта. В то же время использование описанных методов вообще не требуется, так как вы обычно можете восстановить настройки системы и программного обеспечения или восстановить их исходное состояние . В большинстве случаев вы можете сделать это, не теряя ваши личные данные. Иногда, однако, вам нужно повторно выполнить настройку, но вы можете найти ее очень полезной.
Как говорится в общеизвестных высказываниях, лучше предупредить, чем исцелить. Поэтому мы предоставили несколько советов о том, как сделать резервные копии ваших настроек в некоторых случаях в этой статье. Стоит использовать их, прежде чем ценные данные будут повреждены. Хотя эти действия могут быть и громоздкими, и ненужными, мы настоятельно призываем вас сделать это немедленно. Таким образом, вы избавитесь от ненужной работы в случае аварии, и вам не придется повторять еще одно известное высказывание - мудрый полюс после травмы.
Источники проблем с HDD могут быть разными, и, до того как что-либо предпринять по восстановлению формата, стоит определить их. Вот самые распространённые:
- Сбои в подключении. Например, пользователь некорректно отключил диск либо прекратилась подача электричества и файловая система нарушилась.
- Поломка кабеля, который соединяет диск с платой.
- Вредоносное ПО, нарушающее структуру данных.
- Ошибки, возникшие при переустановке или обновлении ОС.
- В случае с флешкой причиной смены формата на RAW может быть также нарушение работы USB-разъёмов.
- Сбои функционирования материнской платы ПК.
- Ошибки при работе с Acronis Disk Director.
Восстановление формата
Чтобы восстановить формат NTFS из RAW, попробуйте следующее:
Почему меняются форматы дисков HDD?
В других версиях системы они выполняются очень точно. Инструменты спасательной службы в случае крупной аварии. Эта ситуация может быть вызвана различными причинами - например, при установке дополнительной операционной системы или сбое в загрузочной среде. Этот пакет является бесплатным для частного использования.
Создайте аварийный носитель данных. В окне «Выбор загрузочного носителя» выберите тип целевого носителя. Когда вы сделаете свой выбор, подтвердите с помощью кнопки «Пуск» и терпения. Заметное различие между флеш-накопителями и жесткими дисками - это количество экземпляров, где так называемые. плохая секта, т.е. нечитаемые секторы. Во флэш-памяти они намного реже, что является следствием построения таких носителей. В этом случае мы не сможем использовать какие-либо программы восстановления данных.
Восстановление формата с помощью специальных программ
Если при попытке проверить HDD вышеописанным способом, появляется сообщение: «CHKDSK недопустим для дисков RAW », можно использовать программы, позволяющие восстановить формат NTFS из RAW. Рассмотрим наиболее популярные из них.
Самостоятельные попытки восстановления данных могут выполняться только на полноценных носителях. Имейте в виду, что сектора жесткого диска не всегда означают нечитаемые сектора. Этот тип сообщения также может быть результатом износа головки или серьезного повреждения магнитного слоя. Самовосстановление данных в этой ситуации может привести к тому, что носители данных будут недоступны даже в профессиональной лаборатории.
Программы самовосстановления могут быть успешно использованы для восстановления данных с жестких дисков и карт памяти. Это хорошая новость для тех, кто удалил важные документы из корзины или случайно отформатировал свою карточку камеры. Программы самовосстановления предлагают два режима сканирования. В быстром режиме программа пытается найти информацию об удаленных файлах и папках в таблице основных файлов. Полное сканирование состоит из сканирования по секторам хранения данных. На основе предопределенных подписи файлов приложение восстановления данных пытается идентифицировать часть файла, который хранится в секторах диска.
DMDE
DMDE - это утилита, которая ищет повреждённые разделы в файловой системе и помогает вернуть диску статус NTFS. После скачивания и установки программы нужно сделать следующее:
- Запустите приложение.
- Слева поставьте галочку напротив словосочетаний «Физические устройства» и «Показать разделы».
- Выберите повреждённый диск и нажмите OK. После этого утилита найдёт раздел RAW и обозначит его перечёркнутым значком. Если этого не произошло, проведите полное сканирование (соответствующая кнопочка находится снизу окна).
- Теперь попытайтесь открыть том RAW и нажмите «Восстановить», а потом «Применить параметры».
- После этого, как правило, формат HDD меняется на NTFS.
![]()
Начнем с нескольких предложений, чтобы посмотреть на каждое из приложений, включенных в тест. Продукты считаются одним из наиболее функциональных и эффективных инструментов в своей категории. Для польских клиентов была подготовлена локализованная версия документации.
Рекомендуем попробовать сначала штатный способ реанимации винчестера
Компания также обеспечивает техническую поддержку продукта. В Польше распространение программного обеспечения осуществляется филиалом международной корпорации. Он предлагает несколько режимов восстановления, включая быстрое восстановление , предназначенное для восстановления файлов, которые были случайно удалены, и так называемых. Сырье, используя алгоритмы интеллектуального анализа данных на основе сигнатуры файла. Эта версия была обеспечена сжатием для восстановления данных и набором диагностических средств для диска.
Окно программы DMDE
ВАЖНО. Если вы пытаетесь вернуть статус NTFS системному диску и делаете это с другого ПК, то по завершении операции и возвращении HDD на место прежний компьютер так и будет отображать его в формате RAW, поэтому целесообразно сначала восстановить загрузчик Windows.
Recuva
Простая и понятная в использовании программа, способная исправить RAW-диски и флешки. Порядок действий таков:
Приложение прост в использовании, а следующий шаг в восстановлении данных - удобный мастер. Стоит упомянуть обширный фильтр-модуль для результатов сканирования. Программа имеет довольно грубый и устаревший интерфейс. Однако мастер легко отслеживает шаги восстановления. Во-первых, вы должны ответить на вопрос о том, как были потеряны данные: был ли файл удален или отформатирован, или, возможно, сотрудник переустановил операционную систему ? Программа позволяет создавать мультимедийный образ и имеет встроенные функции восстановления данных.
- Запустите приложение, выберите «Восстановить все файлы», отметьте повреждённый диск и кликните «Начать».
- Утилита обнаружит файлы с нарушенной структурой и исправит формат на NTFS.

Окно программы Piriform Recuva
TestDisk
Третья утилита, восстанавливающая формат диска. Просто скачайте и запустите её, а затем:
Интересна возможность просмотра результатов сканирования в виде списка или дерева. Он обрабатывает плохие СМИ, которые сломали плохие сектора . Существует также механизм восстановления сохраненного сеанса восстановления и модуля обработки изображений мультимедиа.
Восстановление файловой системы из RAW
Он имеет интуитивно понятный интерфейс, который позволяет восстанавливать данные в одном из трех режимов: восстановление удаленных файлов , полное восстановление и восстановление данных из удаленных или поврежденных разделов. Приложение имеет встроенное создание образа диска. Для поврежденных носителей вы можете включить параметр, который заставит игнорировать плохие сектора. Четкое представление о результатах заслуживает внимания. Найденные файлы отображаются в представлении структуры папок. Вы можете искать файлы по имени, местоположению и атрибутам и просматривать состояние каждого объекта на своем диске, что позволяет быстро оценить, может ли файл быть восстановлен полностью или частично.
- Выберите «Создать», нажмите Enter.
- Затем кликните по проблемному HDD, потом снова Enter и пункты Analyze и Quick Search.
- После выполнения команды выберите Write для восстановления структуры информации.

Окно программы TestDisk
Мощной особенностью программы является функция предварительного просмотра файлов. Приложение отображает предварительный просмотр в виде изображения, текста и шестнадцатеричного. Вы можете создать свои собственные файлы сигнатур, которые будут использоваться для поиска строк данных на носителе.
Быстрый метод - поиск содержимого файла основной файловой таблицы, а точный сектор сканирует сектор по секторам для строк данных, которые соответствуют предопределенным подписям файлов. Средства восстановления системы - одни из лучших функций для пользователей. Восстановление системы также будет обсуждаться подробно, и вам необходимо выполнить все шаги для обеспечения восстановления системы без потери или повреждения. Затем содержимое папки восстановления должно быть общим.
Если все эти манипуляции ни к чему не привели, скорее всего, диск имеет механические повреждения или его компоненты неправильно взаимодействуют и целесообразнее будет показать его специалисту.
Сталкивались ли вы с ситуацией, когда формат диска превращался в RAW? Как вы справлялись с подобной проблемой ? Напишите об этом в комментариях.
Это также простой процесс, который следует соблюдать, полностью и в порядке. Затем восстановление слова должно быть повторно просмотрено, чтобы открыть правильный файл. В следующем окне пользователь должен убедиться, что опция отмечена галочкой. Откроется диалоговое окно восстановления раздела, и пользователь должен убедиться, что этот параметр также выбран, как показано на скриншоте ниже.
Затем диск должен быть отмечен. Когда диск готов к завершению процесса, нажмите кнопку «Готово». На палочке будут использоваться носители для автоматического восстановления . Затем перейдите на вкладку «Дополнительные параметры», чтобы убедиться, что файл был извлечен и отремонтирован. Другие доступные варианты также могут быть изучены навсегда.
Если файловая система флешки стала RAW, то при подключении съемного носителя к компьютеру вы увидите сообщение о том, что для использования диска нужно его отформатировать. Не спешите нажимать кнопку «Форматировать диск» – произойдет удаление всех данных, записанных на флешку. Сначала попробуйте восстановить работоспособность накопителя с помощью встроенной утилиты CHKDSK. Если этот способ не поможет, отформатируйте накопитель, предварительно сохранив нужные файлы.
При завершении восстановления происходит следующее. Пользователь должен убедиться, что файлы данных перед восстановлением находятся на своем месте. Это означает, что процесс восстановления был успешным, и ничего не нужно было делать, теперь файлы были найдены с легкостью.
Причины возникновения ошибки «Файловая система тома не распознана»
Это также один из рассмотренных пунктов. Это быстрый способ определить, был ли процесс успешным. Если ремонт не был выполнен, пользователь должен обратиться за консультацией эксперта. Если вы потеряли данные с флеш-накопителя, к сожалению, не беспокойтесь! У вас все еще есть шанс вернуть ваши потерянные данные.
Проверка накопителя
Прежде чем пытаться исправить ошибку, нужно убедиться, что файловая система флешки действительно повреждена, то есть отображается как RAW. В данном случае RAW – это не формат фотографий, а «сырая» файловая система, которая заменила NTFS или FAT32 в результате ошибки.
Чтобы удостовериться, что накопитель теперь RAW, посмотрите на то, как диск отображается в «Компьютере» и инструменте «Управление дисками». В окне проводника у флешки не будет отображаться объем данных, в «Управлении дисками» съемное устройство будет помечено как имеющее файловый формат RAW.
Наверное, мы все знаем, что чувствуем, когда мы идем в папку, смотрим на ее содержимое для действительного документа, и вдруг он, похоже, не существует. Аналогично, ситуация случается, если вы случайно изменяете содержимое файла. Давайте подробнее рассмотрим механизмы и методы, которые помогут нам восстановить измененный или потерянный файл . Мы открываем его, и оказывается, что там были внесены некоторые изменения. Опция «отменить» не работает, поэтому мы не можем не попытаться восстановить предыдущую версию этого файла.
После выбора этой панели мы должны увидеть список более старых версий файла с информацией, такой как дата изменения. У нас есть несколько вариантов. Мы можем открыть файл, посмотреть его содержимое, скопировать его в любое место, которое мы укажем, или восстановить, заменив текущую версию файла. Затем мы можем открыть «версию» папки, которая может содержать файл и скопировать его в выбранное вами местоположение.
Устранение сбоя
Не форматируйте сразу накопитель, чтобы не остаться без важных данных. Сначала используйте утилиту CHKDSK, которая обнаруживает и исправляет ошибки диска. Обычно она применяется для устранения сбоев в файловой системе жестких дисков, но восстановление флешки с её помощью тоже возможно.

Первая «f» в синтаксисе команды – это буква флешки, файловый формат которой нужно восстановить без потери данных. Вторая буква – это параметр исправления обнаруженных при сканировании ошибок. Если утилита CHKDSK не справится, то в окне интерпретатора появится сообщение, что инструмент недоступен для дисков RAW.
Следует помнить, что этот параметр доступен по умолчанию только на системном разделе . Поэтому, если вы хотите восстановить файлы из остальных разделов, вы должны включить его вручную, иначе у вас будет неприятный сюрприз. Восстановление файлов из резервной копии.
Предположим, однако, что нас в первую очередь интересует восстановление содержимого всей папки или выбранных файлов из нескольких каталогов. В разделе восстановления файлов имеется несколько параметров. В большинстве случаев мы будем использовать кнопку? На следующем шаге мы можем просмотреть резервную копию для наших файлов или целых папок.
Восстановление данных
При сбое файловой системы для извлечения данных с флешки можно использовать программу DMDE, которая обнаруживает и сохраняет всю записанную на носитель информацию, однако самым эффективным инструментом по восстановлению является, однако она стоит 999 рублей и не все могут ее себе позволить. Если вы решили воспользоваться первой, то инструкция ниже для Вас, если же второй, то перейдите по ссылке на программу, мы для Вас подготовили специальную инструкцию.
Как только мы найдем все недостающие объекты, нажмите кнопку? Следующее? И определите, куда будут удаляться файлы. У нас есть два варианта: исходное местоположение или новое местоположение - например, это резервная папка. Расположен на рабочем столе. Затем мы можем вручную перемещать объекты в выбранном? Местоположения и продолжить работу.
В некоторых ситуациях для восстановления файлов потребуется пароль системного администратора. Это может быть связано с конкретным расположением некоторых файлов. Никогда ни при каких обстоятельствах не прекращайте делать регулярные резервные копии системы или другие важные документы, хранящиеся на вашем жестком диске. После загрузки приложения мы запустим установочный файл , и из мастера щелкните по ссылке, чтобы зарегистрироваться и получить ключ продукта.

Запустится подробное сканирование, в результате которого в окне программы появятся все файлы и папки, записанные на флешку. Имена данных будут отличаться, поэтому нужную информацию придется искать с помощью функции предпросмотра. Чтобы сохранить файлы в другом месте, отметьте их и щелкните правой кнопкой в окне DMDE. Выберите пункт «Восстановить файлы» и укажите папку, в которую нужно переместить данные с флешки.Если быстрое форматирование не решило проблему, и накопитель всё равно остается RAW, то выполните глубокое (низкоуровневое) форматирование флешки. Встроенными средствами Windows провести его нельзя, поэтому придется использовать специальный софт – например, условно-бесплатную утилиту HDD Low Level Format.

После завершения низкоуровневого форматирования (появится сообщение 100% Complete) вам нужно восстановить файловую систему флешки. Для этого выполните быстрое форматирование, указав формат NTFS или FAT32.