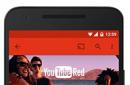Восстановление загрузчика Windows 7 - выполнение действий для восстановления работоспособности операционной системы, после возникновения неполадок при загрузке Windows. Из-за сбоя системы, пользователь может потерять данные, личные файлы, находящиеся на компьютере.
В один прекрасный момент времени, операционная система не сможет загрузиться на компьютере. На экране появляются различные сообщения (не всегда на русском языке), в которых говорится о проблеме с загрузкой Windows.
Основные причины возникновения неполадок с загрузчиком Windows 7:
- действия пользователя: попытка использования скрытых системных разделов, неправильные изменения файлов загрузки при помощи EasyBCD и т. п.;
- системный сбой;
- воздействие вредоносного программного обеспечения;
- появление сбойных блоков на жестком диске компьютера;
- операционные системы установлены на компьютер в неправильном порядке;
- неполадки аппаратного обеспечения.
Проблему с загрузчиком необходимо решить, иначе не получится воспользоваться Windows, потому что система не запускается на компьютере. Неполадки можно устранить радикальным способом: заново на ПК.
Если есть , созданная средством системы, или при помощи сторонних программ нужно выполнить восстановление из резервного образа Windows, созданного заранее. Многие пользователи, к сожалению, не удаляют должного внимания резервному копированию системы, поэтому эти способы им не подойдут.
Как восстановить загрузчик Windows 7? Для восстановления файлов загрузки операционной системы воспользуйтесь встроенными средствами Windows: автоматическое восстановление запуска, а также при помощи утилит BootRec и BCDboot, входящих в состав операционной системы, запускаемых в командной строке.
Перед использованием средств операционной системы, необходимо узнать разметку жесткого диска . Современные компьютеры имеют стиль разметки жесткого диска GPT и новый БИОС - UEFI, а во времена Windows 7, на дисках использовалась разметка MBR, и теперь уже устаревший BIOS. На некоторых компьютерах, Windows 7 с разрядностью 64 бит, установлена на диски с UEFI и GPT, а в основном, на ПК с Windows 7 используется разметка MBR (главная загрузочная запись).
В этой статье мы рассмотрим инструкции, как в Windows 7 восстановить загрузчик системными средствами: сначала выполним автоматическое восстановление, а затем попробуем восстановить загрузчик из командной строки.
Для выполнения операций по восстановлению загрузчика, потребуется либо , либо установочный DVD диск с операционной системой, или загрузочная флешка Windows 7. Загрузочные носители нужны для получения возможности загрузить на персональном компьютере среду восстановления Windows RE (Windows Recovery Environment), с помощью которой можно попытаться решить проблему с невозможностью запуска системы.
Выполнение восстановления Windows 7 автоматически средством системы
Самый простой способ: автоматическое восстановление загрузочного раздела на жестком диске средством операционной системы. Это действие происходит без участия пользователя, необходимо только загрузится на компьютере с загрузочного диска.
Сразу после запуска компьютера, при помощи клавиш клавиатуры нужно войти в загрузочное меню (Boot Menu) для выбора внешнего устройства для загрузки: DVD диска или USB флешки. Какие клавиши следует нажимать, зависит от производителя оборудования, узнайте заранее об этом. Другой способ: можно войти в BIOS и выставить там приоритет загрузки с подключенного устройства: USB накопителя или DVD диска.
На этом примере, я использую установочный диск Windows 7, все действия с загрузочной флешки выполняются подобным образом.
В первом окне программы установки Windows нажмите на кнопку «Далее».
В окне с предложением начать установку операционной системы на компьютер, в левом нижнем углу нажмите на «Восстановление системы».

В открывшемся окне «Параметры восстановления системы» запустится поиск установленных систем.
Через некоторое время появится сообщение о том, что обнаружены проблемы в параметрах загрузки компьютера.

Нажмите на «Подробности» для того, чтобы посмотреть описание исправления.

Для запуска автоматического устранения неполадок с загрузкой системы, нажмите на кнопку «Исправить и перезапустить».
После восстановления загрузчика, операционная система Windows 7 снова загрузится на компьютере.
Автоматическое устранение проблем средствами системы можно запустить немного по-другому:
- В окне «Параметры восстановления системы» активируйте опцию «Используйте средства восстановления, позволяющие устранить проблемы при запуске Windows. Выберите операционную систему для восстановления», а затем нажмите на кнопку «Далее».

- В окне выбора средств восстановления нажмите на «Восстановление запуска».

- Дождитесь окончания операции по автоматическому устранению проблем, мешающих запуску системы.
Если проблема автоматически не решена, перейдите к следующим способам, в которых пользователю придется вручную вводить команды в командной строке Windows.
Восстановление загрузчика Windows 7 с помощью утилиты Bootrec
Следующий способ предполагает восстановление загрузчика Windows 7 через командную строку. Для этого мы используем утилиту Bootrec.exe. Это способ работает только с дисками, имеющими основную загрузочную запись MBR.
С загрузочного диска нужно войти в среду восстановления Windows, описанным выше способом.
В окне «Параметры восстановления системы» нажмите на опцию «Командная строка».
В утилите Bootrec.exe используются следующие базовые команды:
- FixMbr - параметр записывает основную загрузочную запись (MBR) в системный раздел диска, совместимую с Windows 7, существующая таблица разделов не перезаписывается
- FixBoot - при помощи команды выполняется запись в системный раздел нового загрузочного сектора, который совместим с Windows 7
- ScanOS - выполнение поиска на всех дисках установленных систем, совместимых с Windows 7, отображение записей, которых нет в хранилище конфигурации системы
- RebuildBcd - проведение поиска на всех дисках установленных систем, совместимых с Windows 7, выбор систем для добавления данных в хранилище конфигурации загрузки
Команда FixMbr применяется для исправления основной загрузочной записи, а также для удаления из главной загрузочной записи некорректного кода.
Команда FixBoot используется при следующих условиях: повреждение загрузочного сектора, загрузочный сектор заменен на нестандартный загрузочный сектор, на компьютер с Windows 7 была установлена более ранняя версия Windows (Windows XP или Windows Vista).
Команда ScanOS служит для поиска на всех дисках операционных систем, совместимых с Windows 7. В результате, будут отображены все записи, относящиеся к другим операционным системам, установленным на компьютере, которые не отображаются в меню диспетчера загрузки.
Команда RebuildBcd позволяет обнаружить и добавить в хранилище конфигурации загрузки, установленные на компьютере системы. Параметр используется для полного перестроения конфигурации хранилища загрузки системы.
В окне интерпретатора командной строки введите команду (после ввода команд в командной строке нажимайте на клавишу «Enter»):
Bootrec /fixmbr

Если проблема не устранена, возможно, понадобится ввод следующей команды:
Bootrec /fixboot
Остальные команды применяются, если на компьютере установлено несколько операционных систем.
Закройте командную строку, а в окне «Параметры восстановления системы» нажмите на кнопку «Перезагрузка».
Как восстановить загрузчик Windows 7 командной строки с помощью утилиты BCDboot
При помощи утилиты bcdboot.exe можно восстановить загрузчик Windows 7 на компьютерах с MBR или GPT стилями разметки жесткого диска.
Загрузитесь со съемного устройства пройдите путь до окна с выбором способа восстановления системы, а затем запустите командную строку. Другой вариант: в самом первом окне нажмите на клавиатуре на клавиши «Shift» + «F10» для входа в окно командной строки.
В окне командной строки введите команду для запуска утилиты DiskPart:
Diskpart
Для вывода информации о дисках компьютера введите следующую команду:
List volume
Нам нужно узнать букву диска (имя тома), на котором установлена операционная система.
Имя тома (буква диска) в утилите Diskpart может отличаться от буквы диска в Проводнике. Например, в моем случае, в Проводнике системный раздел имеет букву «C», а в diskpart он обозначен буквой «E».

Для выхода из утилиты diskpart введите:
Bcdboot X:\windows
В этой команде: «X» - буква диска, на котором установлена операционная система. В моем случае, это буква «E», у вас может быть другое имя тома (диска).

Закройте командную строку.
В окне «Параметры восстановления системы» нажмите на кнопку для перезагрузки компьютера.
Выводы статьи
При возникновении неполадок с загрузчиком Windows 7, необходимо восстановить файлы загрузки системы, загрузившись на компьютере с загрузочного диска Windows. Восстановить поврежденные или отсутствующие файлы можно при помощи средств операционной системы: автоматическим устранением неполадок загрузки Виндовс, используя утилиты Bootrec и BCDboot, запускаемые из командной строки в среде восстановления.
Некоторые пользователи в своей жизни сталкиваются с необходимостью восстановить систему Windows. В этой статье мы рассмотрим, что такое восстановление системы, как его сделать и все дополнительные моменты этого вопроса.
Содержание:
Для чего это нужно? Восстановление системы способно помочь в ситуации, если компьютер перестал работать должным образом. Такое состояние обуславливается установкой вирусного ПО, которое вносит изменения в реестр ПК или неумелыми/вредными действия самого пользователя.
Когда может потребоваться восстановление системы?
- Компьютер беспросветно глючит, тормозит, не загружается.
- После установки какой-либо программы начали выскакивать окна, сообщающие об ошибках на уровне оперативной памяти.
- Загрузка компьютера доходит до окна приветствия windows, после чего компьютер перезагружается.
Восстановление системы Windows – это восстановление состояния ОС, файлов и программ на компьютере до того момента, когда начались неисправности. Иногда пользователь не верно понимает значение восстановления системы и подразумевает под ним возврат предыдущей версии Windows. Например, от windows 8 к windows 7. На самом деле при восстановлении системы её версия не меняется.
Способов “вдохнуть жизнь” в вашу операционную систему много, но мы рассмотрим 2 самых простых отката системы Windows:
- Восстановление системы при помощи БИОСа,
- Восстановление с помощью командной строки.

Стоит отметить изначально, windows 7 восстановление системы возможно произвести только, если функция (служба) восстановления была запущена ранее, до появления неполадок. Если же она не была включена, тогда сделать откат можно будет только с помощью загрузочного диска Windows.
Что бы активировать службу восстановления виндовс нужно зайти в «Панель управления», это можно сделать из меню «Пуск». Далее ищем иконку с названием «Восстановление системы». Следом нажимаем на вкладку с названием «Запуск восстановления», система выдаст нам сообщение — служба восстановления отключена и предложит активировать ее.
Обычно при первом запуске Windows сохраняется точка восстановления, даже если функция восстановления была отключена. Чтобы посмотреть, список ваших точек восстановления нужно нажать кнопку «Посмотреть другие точки восстановления».
Если эта функция уже была запущена ранее – значит мы можем незамедлительно приступить к запуску процедуры восстановления системы. Нажимаем «запуск восстановления системы», выбираем точку восстановления, нажимаем «далее» и «готово». Процесс восстановления запущен, как только он закончиться, произойдет перезагрузка компьютера, после чего можете приступать к работе.
Что делать если восстановление системы не работает?
Самая распространенная проблема – это не включенная служба восстановления. Как ее активировать написано выше.
Разумеется, нельзя исключать вариант ее полной неработоспособности. Очень часто такое можно встретить, если установлена не лицензионная версия windows.
Восстановление системы без точки восстановления возможно?
Скорее всего вы уже зашли в центр восстановления системы, активировали службу восстановления и обнаружили, что отсутствует точка бэкапа — значит выбрать к какому состоянию сделать откат системы нельзя. Не расстраивайтесь, вашу систему все равно можно восстановить!
Восстановление системы без точки восстановления можно сделать благодаря использованию командной строки. Рекомендуется строго следовать инструкции, чтобы нечего не сломать. Как сделать откат системы с помощью командной строки мы рассмотрим ниже.
Кстати, не обязательно использовать диск, можно сделать восстановление системы из образа, предварительно перекодировав его и записав на флешку.

Программы для восстановления ОС Windows
Если ваша операционная система не совсем умерла, т.е. она все еще загружается и кое-как работает. Или, например, встроенные в Windows средства восстановления системы не помогают — попробуйте воспользоваться специальными программами для восстановления Windows, такими как:
1.
— программа, которая поможет вам как восстановить ОС (реестр, загрузочные области, права доступа), так и просканировать ваш ПК на вирусы и наличие ошибок в файлах.
2.
— данный софт ориентирован, в основном, на резервное копирование, файлов, логических дисков (разделов), но Acronis может еще и восстанавливать ОС Windows и даже Mac.
Восстановление системы через биос как сделать?
Огромное преимущество данного способа – успешное восстановление системы даже в самых трудных случаях, главное, чтобы компьютер или ноутбук включался.
Убедитесь, что у вас есть под рукой установочный диск (загрузочный диск) с системой Windows и вставьте его в дисковод. Теперь нам нужно войти в БИОС. При запуске компьютера нажимаем клавишу F12, заходим в меню Boot ->BootDevicePriority — на первое место выбираемDVD дисковод, если вы используете диск, если флешку – USB HDD.
Опять перезагружаем ПК, теперь должен запуститься установщик Windows. Часто при загрузке ПК выскакивает надпись на английском, которая требует нажать любую клавишу, чтобы начать загрузку с диска. Если этого не сделать – компьютер продолжит через 10 секунд загружаться в обычном режиме с вашего HDD, а не с загрузочной флешки/диска как нужно нам.
Итак, мы загрузились с диска и теперь в установочном меню выбираем пункт «Восстановление системы», нажимаем «Далее». После этого вам предстоит выбрать точку восстановления, лучше всего использовать первый успешный запуск, но там могли быть еще не установлены нужные вам программы. Т.е. вы потеряете программы (и данные в них), которые вы устанавливали после создания точки восстановления. Опять нажимаем «Далее», теперь произойдет восстановление системы. Когда завершится процесс нажимаем «Да, готово». Перезагружаем систему, предварительно достав диск/флешку из дисковода.
Восстановление системы через командную строку
Данный способ рекомендуется выполнять, если отсутствует точка восстановления системы. Опять- таки нам потребуется загрузочный диск с операционной системой Windows. Именно той, которая установлена на компьютере.
Версию ОС вы можете посмотреть щелкнув правой кнопкой на значке ”Мой компьютер” и перейдя на вкладку ”Система”.
Если у вас есть точка восстановления системы – то вам достаточно просто загрузиться в режиме командной строки (для этого нужно нажать клавишу F8 при загрузки ОС и выбрать пункт “Загрузка в безопасном режиме с поддержкой коммандной строки”). После чего ввести команду ”rstrui” и следуйте инструкциям.

1. Если поврежден загрузочный сектор вашей ОС.
Вводим в командной строке “fixboot”, жмем “Enter”, далее вводим “fixmbr” и жмем “Enter”. Все, загрузочный сектор вашей windows восстановлен, можете перезагружать компьютер в обычном режиме.
2. Если пропал загрузочный файл boot.ini.
Вводим в командной строке «bootcfg /rebuild», жмем “Enter”. На все возможные вопросы системы отвечаем вводом ”Y” и нажатием кнопки “Enter”.
3. Если у вас поврежден config в папке system32.
Вставляем диск с вашей версией операционной системы в дисковод, вводим в командной строке «cd repair copy SYSTEM C:\windows\system32\config», жмем “Enter”, готово!
4. Если отсутствуют файлы “ntldr” или “ntdetect.com” и система выдает сообщения типа: “NTLDR is missing при загрузке Windows”.
Вводим в командной строке » copy J:\i386\ntldr C:\», жмем “Enter” (Где J – буква важего дисковода, а C – буква вашего системного диска, на котором установлена ваша ОС).
Если вы не желаете перезагружать компьютер – то можно восстановить систему через командную строку из windows. Вставляем диск в DVD-ROM, при этом компьютер должен быть загружен. Теперь нужно запустить командную строку. Для этого в меню «Пуск» нажмите «Выполнить» или нажмите сочетание горячих клавиш «Windows+R».
Вписываем туда следующее значение: «sfc /scannow», нажимаем «Ок» После этого все битые дистрибутивы системы будут скопированы с загрузочного диска автоматически. Восстановление системы, откат проходит довольно быстро и беспроблемно.
Чем отличается восстановление системы на ноутбуках марок:Asus, Acer, Lenovo, HP, Sony, Samsung, Toshiba, Bell, Dell, Vaio и т.д.?
Хочу отметить, что серьезных отличий тут нет. Возможно наличие разных версий БИОСа, но там интуитивно понятный интерфейс и названия вкладок сохраняются. С этим, проблем возникнуть не должно.
Второй момент – это клавиша входа БИОСа, у данных производителей они различаются. Но и это не проблема, вы можете посмотреть, что нужно нажимать, на картинке, которая появляется при загрузке.
- Acer – F2;
- Dell – F2 или F1;
- Toshiba – F1 или Esc;
- Sony – F1, F2 или F3.

Иногда после отката системы, при первом запуске ноутбука или компьютера вылазит сообщение с данной ошибкой – это значит, что восстановление не было завершено успешно и настойчиво рекомендует повторить попытку с другой точкой восстановления.
Попробуйте восстановиться на другую, более раннюю дату восстановления. Если и после этого выскакивает такая ошибка, тогда проблема гораздо глубже. Это значит, что проблема в вирусах в вашей системе, которые повредили информацию о точках восстановления системы.
Что бы восстановить систему с ошибкой 0 xc 0000022 – используйте способ командной строки. В данном способе эти точки восстановления не играют никакой роли. После того как все файлы восстановились, и вы проверили систему на работоспособность, нужно удалить все существующие точки восстановления с компьютера и сделать новую, на которую вы сможете рассчитывать в будущем. Произвести такие манипуляции можно через меню «Восстановления системы» в панели управления.
Еще 3 полезных статьи:
Windows Repair - редкий тип программ, который сможет избавить ваш персональный компьютер почти от всех…
Acronis – довольно таки знаменитая программа. При разработки данного ПО основной акцент разработчики сделали на…
Программа, проверяющая надёжность паролей пользователей системы. Данную утилиту используют сетевые администраторы для вычисления пользователей с…
Как и ее предшественницы, «слетает» в самый неподходящий момент, знают все. По идее, встроенное автоматизированное средство отката системы до последнего работоспособного состояния должно работать. Но проблема в том, что срабатывает оно не всегда. И чтобы не переустанавливать систему, приходится использовать восстановление системы через командную строку (Windows 10 используется или другая версия, неважно). Далее будет представлено пошаговое описание всего процесса с применением нескольких базовых методов.
Проблемы автоматического и ручного восстановления Windows
Итак, для начала рассмотрим, почему не срабатывает автоматический инструмент отката при критических сбоях (о запуске восстановления из работающей системы речь сейчас не идет).
Самая главная проблема того, что после попытки автоматического отката Windows до предыдущего состояния, которое было записано в одной из контрольных точек, состоит в том, что повреждения загрузчика системы в таких точках не фиксируются. Именно поэтому та же Windows 10 по завершении процесса выдает сообщение о том, что откат произвести не удалось и требует немедленную перезагрузку, что, в общем-то, эффекта не дает и приводит к тому же результату.
То же самое касается и установки последних апдейтов, которые у Microsoft получились настолько недоработанными, что «убили» множество компьютеров по всему миру, а на некоторых начала наблюдаться самопроизвольная перезагрузка. Таким образом, восстановление системы Windows 10 через командную строку - чуть ли не самое последнее и единственное решение, которое позволит систему реанимировать. Многие пользователи о применяемых действиях знают лишь понаслышке, а некоторые и вообще боятся использовать командную консоль. Приводимая инструкция поможет восполнить данный пробел.
Восстановление системы «Виндовс» через командную строку: что для этого нужно?
Но давайте посмотрим, какие инструменты понадобятся для отката. Поскольку в стационарном режиме Windows не загружается, для доступа к командной консоли необходимо произвести старт хоть как-то. Но как?
Для этого используются съемные носители с записанными на них восстановительными или установочными дистрибутивами (оптические диски, флешки и т. д.). Таким образом, нужно иметь такой носитель в запасе. Если его нет, создать загрузочную флешку или диск можно совершенно просто на другом компьютерном терминале, используя для этого раздел «Центра восстановления» в стандартной «Панели управления» или сторонний программный пакет.
Предварительные действия
Теперь для восстановления через командную строку системы Windows - 7 или другой модификации - требуется войти в командную консоль.

Для этого в настройках BIOS съемное устройство выставляется первым в приоритете загрузки, а после появления меню загрузки, чтобы долго не искать пункт старта командной строки, используется сочетание клавиш Shift + F10.

Теперь первым делом необходимо просмотреть, какой именно раздел является системным. Дело в том, что при старте со съемного носителя литеры дисков и разделов могут не отображаться, а вместо этого используются цифры. В командной строке последовательно вводите строки diskpart и list volume. После выполнения второй строки следует запомнить системный раздел, а для выхода прописать команду exit.
Как запустить восстановление системы через командную строку?
Теперь можно приступать к выполнению процедуры отката. Как правило, на пользовательских терминалах установлена только одна операционная система, поэтому для активации процесса достаточно ввести команду bcdboot c:\windows.
Если на компьютере инсталлировано две системы в разных разделах, можно выполнить команду дважды, но при этом не забыть указать том, в котором установлена каждая из систем.
Примечание: данная команда неприменима для WindowsXP и может не работать в некоторых сборках Windows 7.
Альтернативный метод восстановления
Windows 10 через командную строку можно произвести и другим, не менее действенным способом, который, правда, займет больше времени, зато работает практически всегда.

Снова вписываете команды определения системного раздела и находите в списке скрытый раздел FAT32 (для первичных систем UEFI и разделов GPT его объем будет составлять до 300 Мб, для MBR в сочетании с BIOS - около 500 Мб). Как и ранее, запоминаете литеру или номер раздела.
Теперь для запуска восстановления системы через командную строку необходимо ввести следующие команды в строго определенной последовательности (предполагаем, что у нас раздел помечен литерой N):
- select volume N (выбираем раздел);
- format fs=ntfs (форматируем раздел в нужную файловую систему);
- assign letter=Z (устанавливаем новую литеру для скрытого раздела - ее можно указать по желанию);
- exit;
- bcdboot C:\Windows /s Z: /f ALL (устанавливаем загрузку из системного раздела с учетом скрытого);
- diskpart;
- list volume;
- select volume N (выбираем ранее переименованный раздел);
- remove letter=Z (удаляем том, чтобы он не отображался в системе после рестарта);
- exit (выходим из консоли).
После этого можно извлечь съемное устройство и произвести полную перезагрузку. По идее, рестарт должен пройти без проблем.
Восстановление загрузчика: проверка системных файлов
Однако и такой подход при повреждении записей и секторов может не сработать. Восстановление Windows 10 через командную строку в такой ситуации придется начать несколько иначе.
В данном случае процесс подразумевает проверку системных файлов и восстановление загрузочных записей, а при невозможности - полную их перезапись.

В командной строке после загрузки со съемного носителя, как было описано выше, вводится команда sfc /scannow.
Действия с загрузочными записями и секторами
После ее полного выполнения следует провести проверку старта системы в обычном режиме. Если результат нулевой, следует использовать инструмент bootrec.exe, для которого через пробел и правый слэш сначала вводятся команды fixmbr и fixboot.

Опять же, после их выполнения следует проверить загрузку в обычном режиме. В случае нулевого результата, для этого инструмента прописывается строка rebuildbcd. Как правило, после ввода такой строки загрузка операционной системы возобновляется. Кстати сказать, это универсальный метод, и восстановление через командную строку системы XP тоже может производиться с использованием этого инструментария.
Восстановление через модуль DISM
Наконец, есть еще один способ проверки и отката, при котором используется восстановление из образа. В данном случае речь идет об инструменте DISM (CheckHealth или RestoreHealth).

Его использовать можно двояко: можно просто запустить проверку, после которой последует откат, а можно задать восстановление сразу. Точно так же можно воспользоваться двумя командами последовательно, если, например, первая результата не дала. Однако тут стоит учесть, что этот процесс проверки и восстановления системных файлов следует применять только в том случае, если инструмент SFC не сработал. В случае остановки процесса примерно на 20% можно просто перезагрузить систему и использовать SFC заново, что позволит заменить поврежденные системные файлы на новые. А вообще, этот инструментарий принято считать самым крайним средством, когда вообще ничего не помогает, хотя при очень сильном повреждении Windows и он может не дать должного эффекта.
Несколько слов напоследок
Остается нерешенным только вопрос того, какой именно метод использовать для восстановления системы Windows 10 через командную строку. В принципе, особой разницы между ними нет, но запускать проверку или восстановление системных файлов следует только при невозможности применения первых двух описанных вариантов. Но бывает и так, что при критичных изменениях сделать откат бывает невозможно. В такой ситуации ничего, кроме полной переустановки ОС, не остается.
Откат ОС позволяет восстановить нормальную работоспособность Windows при ее повреждении в результате воздействия вредоносного программного обеспечения, инсталляции некачественных драйверов, обновления софта, неумышленных действий пользователя и в других случаях. Чтобы запустить восстановление системы, достаточно войти в меню «Пуск» и в разделе «Служебные» активировать соответствующее приложение.
Если виндовс не запускается, то на выручку приходит командная строка. С ее помощью можно реанимировать загрузчик операционной системы, тем самым возвратив ей работоспособность и дав возможность пользователю выполнить тщательный поиск причины неисправности.
Как войти в режим ввода команд
Запустить командную строку в Windows 7 можно несколькими способами:
- через стандартное меню;
- с помощью безопасного режима;
- посредством загрузочного диска.
Первый способ актуальный в том случае, когда операционная система загружается в стационарном режиме. В этом случае необходимо через меню «Пуск» открыть вкладку «Выполнить» и ввести команду cmd.
Для включения безопасного режима нужно в процессе перезагрузки компьютера нажать функциональную клавишу F8 и в окне выбора вариантов загрузки активировать соответствующую строку. Дальнейшие действия будут такими же, как и в первом случае.
Если повреждения системы настолько серьезные, что безопасный режим не включается, на помощь приходит загрузочный диск или USB-флешка с ОС Windows 7. При этом ее сборка должна совпадать с той, которая установлена на компьютере.
Для запуска командной строки через загрузочный диск необходимо:

Реанимирование ОС Виндовс с помощью команды rstrui.exe
Команда rstrui.exe запускает привычную графическую оболочку процедуры восстановления. Однако для ее использования необходимо, чтобы на компьютере были включены контрольные точки. Для системного раздела Windows такие точки создаются автоматически. Для других же томов их надо активировать вручную.
Восстановление системы через rstrui.exe выполняется следующим образом:

Применение команды Chkdsk
Правильный синтаксис утилиты Chkdsk через командную строку показан на изображении.
Восстановление загрузчика посредством Bootrec.exe
Данная утилита позволяет восстановить поврежденный загрузчик Windows 7 и, соответственно, запустить ОС в нормальном режиме для поиска причины возникновения неисправности. Если в командной строке будет введено Bootrec, перед вами откроется список со всеми ключами, работающими с данной командой, а также их краткое описание.
Рассмотрим каждый ключ более подробно:

Использование команды BCDboot.exe
Если восстановить работоспособность системы Windows 7 с помощью вышеописанных команд не получилось, можно попробовать воспользоваться утилитой BCDboot.exe. Данная программа также позволяет реанимировать поврежденный загрузочный сектор или создать новый.
Чтобы восстановить работоспособность операционной системы Windows, зачастую необходимо произвести несколько простых манипуляций, которые займут от силы десять минут. Но вместо этого, не желая экономить личное время и силы, «юзер» запускает процесс переустановки Windows, тянущий за собой поиск необходимых драйверов и программ, необходимых для должного функционирования операционной системы. Смешно, но существует целый «клан» людей, считающих, что Windows лечится только одним способом – восстановлением системы к исходному состоянию, методом полного форматирования. Но как же быстрее всего привести свой персональный компьютер к «боевому» состоянию? Ответ – при помощи консоли восстановления, которая «по зубам» любому пользователю ПК, обладающему дистрибутивом Windows 7.
Для чего нужна командная строка?
Говоря простым обывательским языком, командной строкой Windows называется «неубиваемый» интерфейс операционных систем, разработанных в силиконовой долине, предназначенный для взаимодействия пользователя и персонального компьютера. Её функционирование производится при помощи простейших команд, вбиваемых «юзером». При нежелании системы запускаться самостоятельно, а также с помощью безопасного режима и проводника, на помощь приходит командная строка. Необходимо знать о том, что пользователь должен обладать правами администратора. Займемся «лечением» ОС при помощи командной строки.
Процесс восстановления системы при помощи командной строки. Вариант первый
Данный вид восстановления операционной системы Windows мало чем отличается от идентичного процесса, который может быть запущен через панель управления.
Простая ситуация, при которой «операционка виндовс» 7 не желает загружаться, знакома каждому второму пользователю. При ней невозможен метод стандартного подхода, запускаемый через «Пуск». Существует такая методика, имеющая ободряющее название, как «Безопасный режим».
При включении питания персонального компьютера несколько раз подряд нажмите «F8», чтобы перейти в меню загрузки. При его открытии (изображено на рисунке выше) следует выбрать графу – «Безопасный режим» с поддержкой…», после чего появится командная строка, через которую «юзер» и будет заниматься восстановлением ОС Windows 7.
Пользователю следует ввести команду «rstrui.exe
», после чего нажать «Ввод». Откроется обнадеживающее глаз пользователя окно восстановления. Нажмем «Далее». И рассмотрим подробнее следующие действия.
В следующем окне будут показаны те резервные точки восстановления, которые были созданы операционной системой «виндоус» в автоматическом режиме. Из списка необходимо выбрать наиболее подходящую (самую раннюю) и нажать кнопку «Далее».
В следующем окне Вас ожидает «последнее» подтверждение перед началом восстановительных работ. Нажимаем кнопку «Готово», после чего начинается тот самый пресловутый процесс восстановления ОС Windows. При завершении программой необходимых действий для восстановления, ОС незамедлительно уведомит об этом «юзера» через всплывающее окно.
Второй вариант «реанимации» операционной системы при помощи командной строки
Очень редко, но бывают такие случаи, при которых командная строка отказывала в безопасном режиме. Именно для этого была разработана функция, называемая «диском восстановления системы». Другое её название – аварийный диск. Включив персональный компьютер, загружаемся именно с аварийного диска. Во время «предустановки» Windows необходимо выбрать соответствующую графу, как на скриншоте, изображенном ниже.
В появившемся окне нас интересует последняя графа, а именно «Command Prompt», через которую мы и откроем командную строку.
При открытии CMD следует выполнить те же самые действия, что были описаны в первом варианте. Окончательным результатом работы будет являться «свежая» «операционка».
Заключение
Восстановление операционной системы Windows 7, благодаря использованию командной строки, выполнено успешно! Как видите, ничего сверхъестественно сложного здесь нет. Следуя вышеизложенной статье, можно легко и быстро решить проблему с до рабочего состояния, не прибегая к помощи специализированных сервисных центров. При отсутствии наличия «диска аварийного запуска» воспользуйтесь дистрибутивом с операционной системой Windows. Не стоит заниматься утомительной переустановкой «винды», закачивая необходимые драйвера и устанавливая программы, когда можно быстро её восстановить.